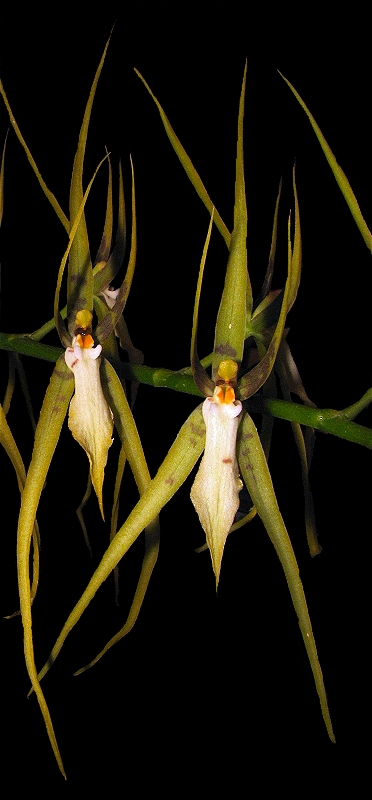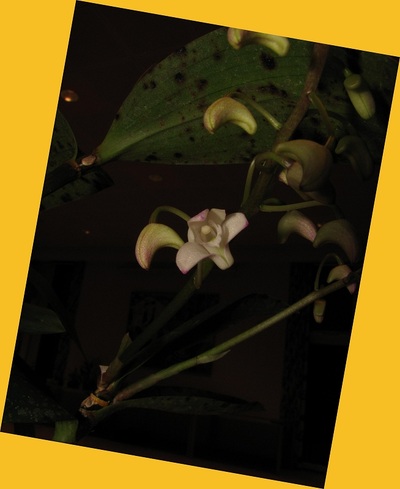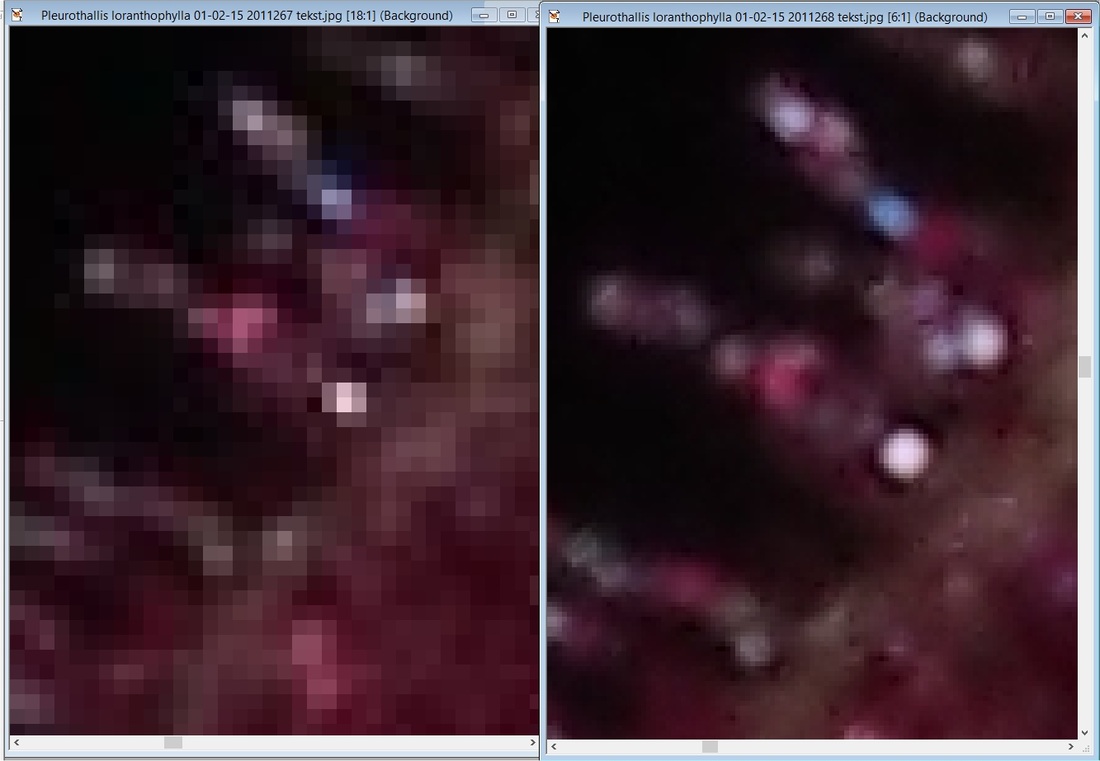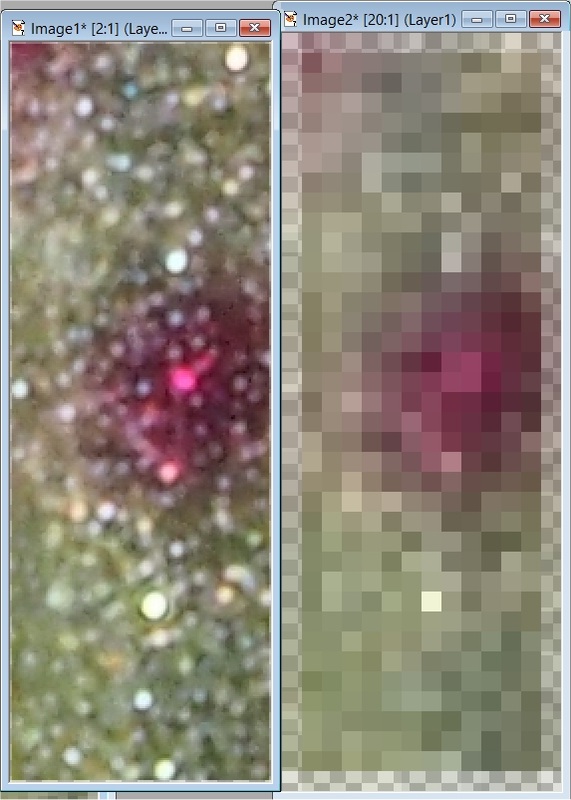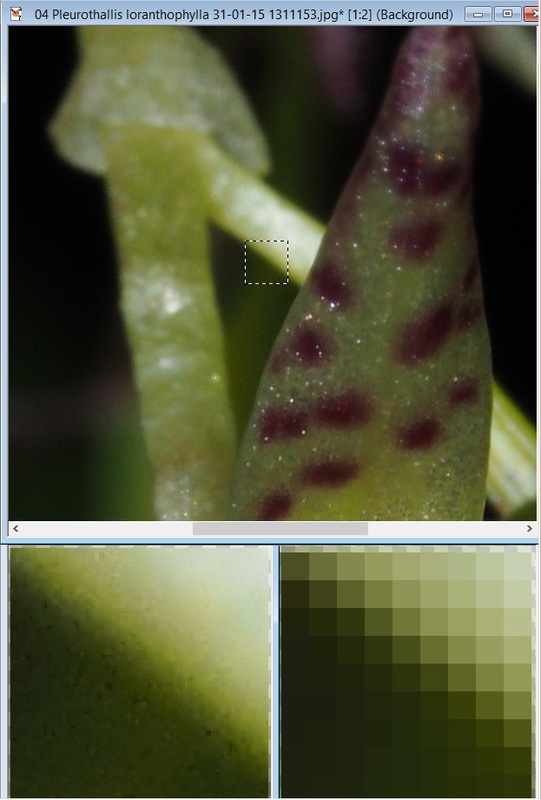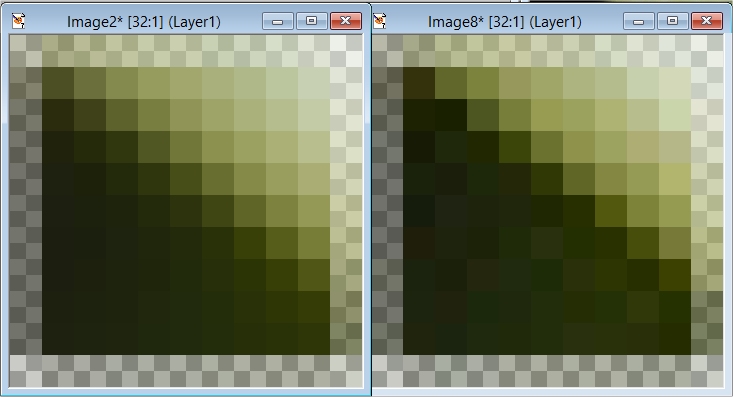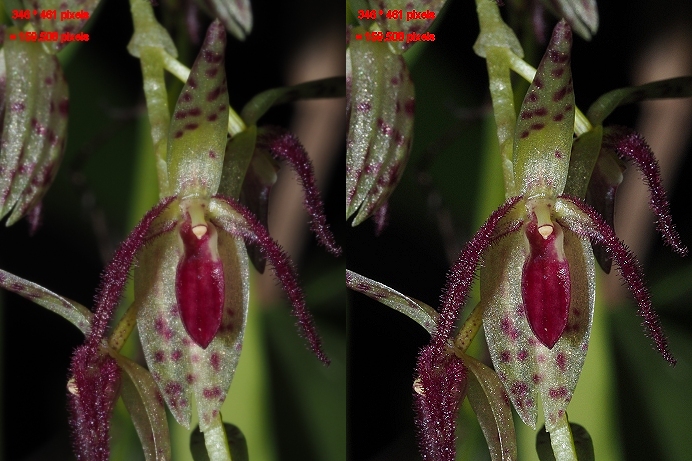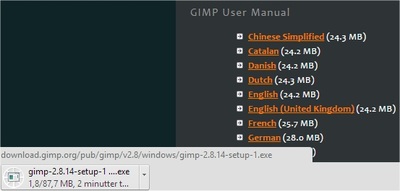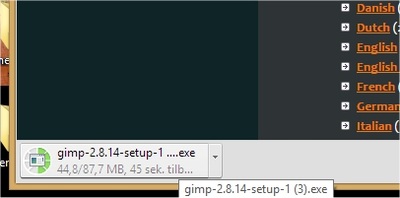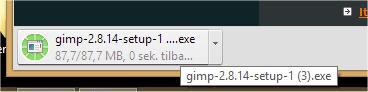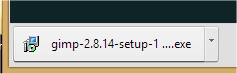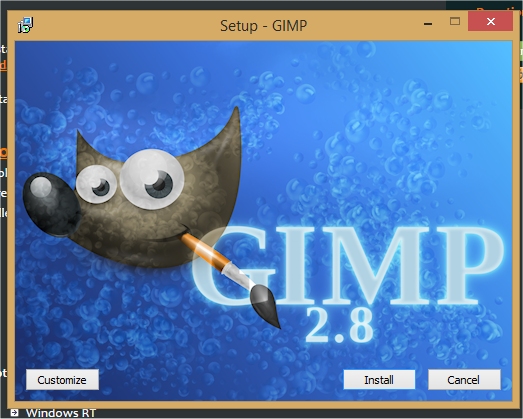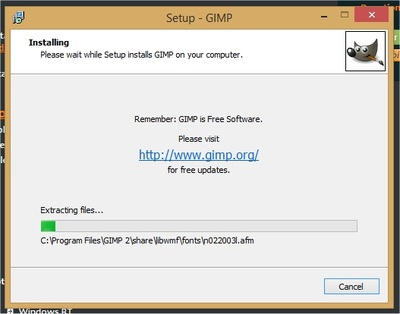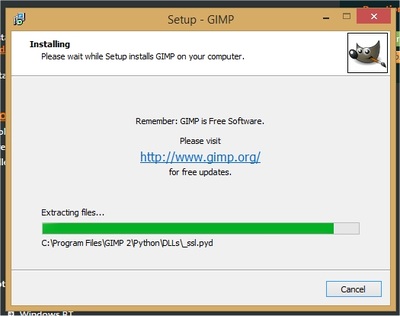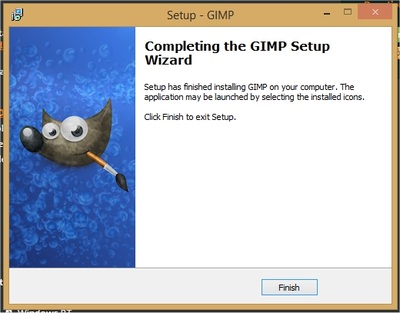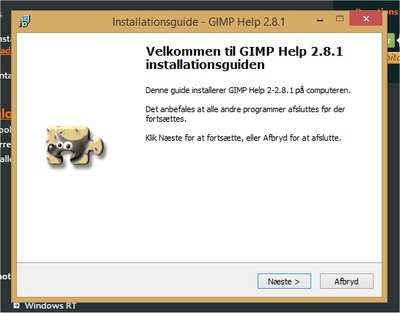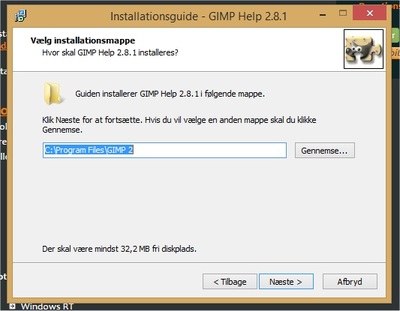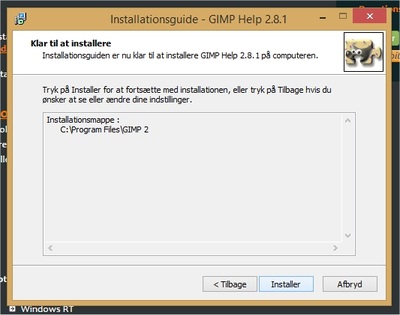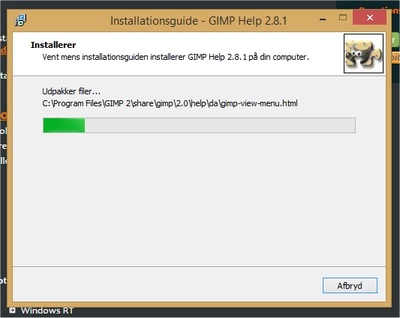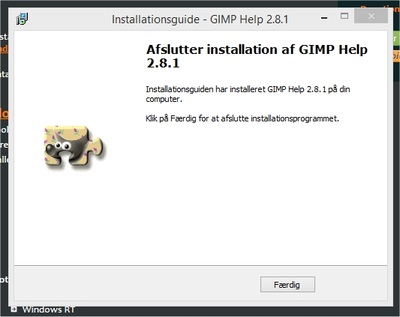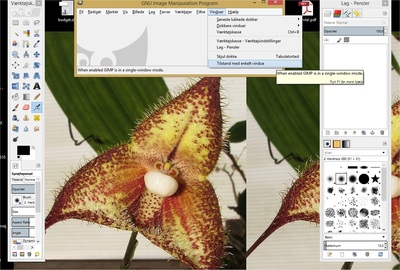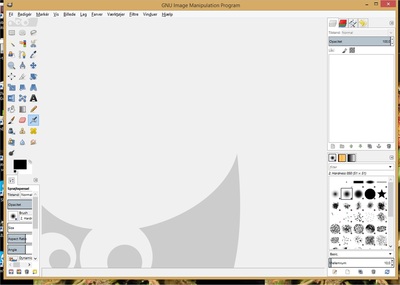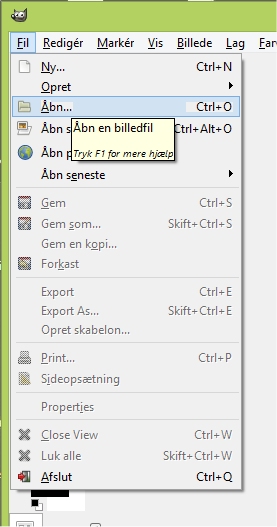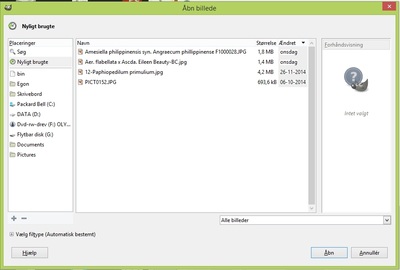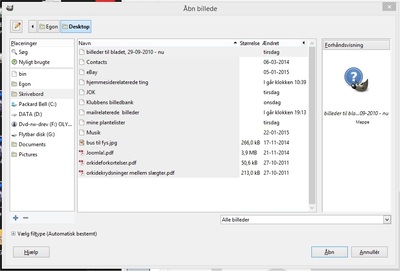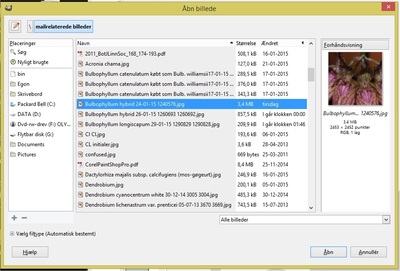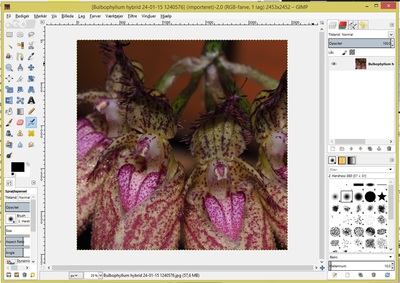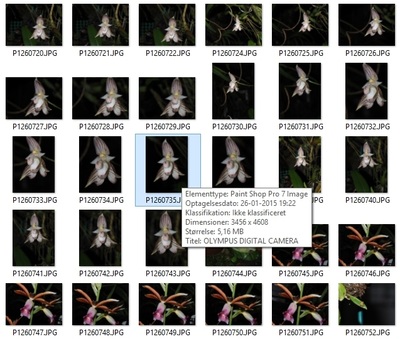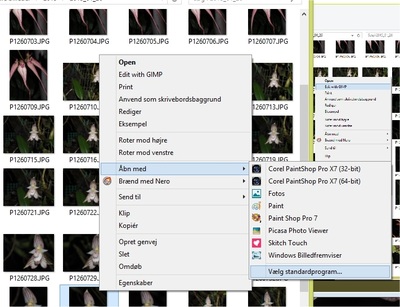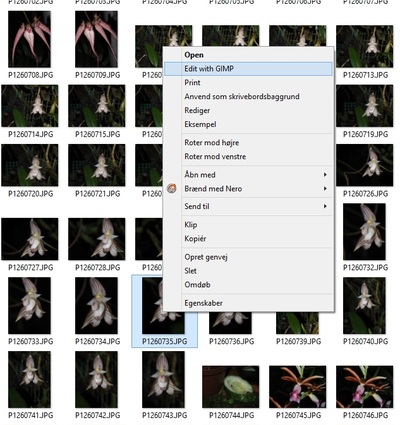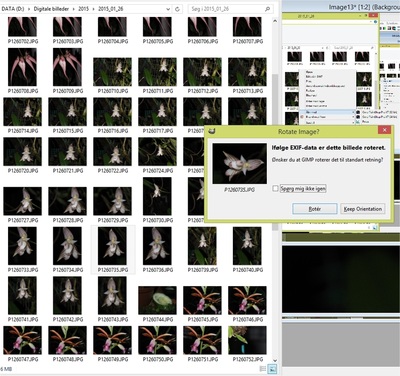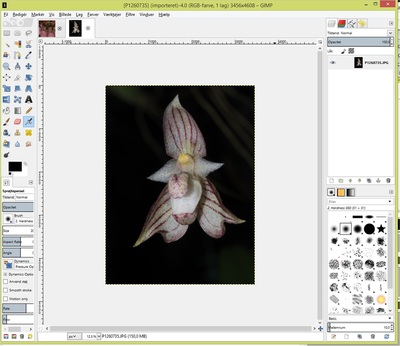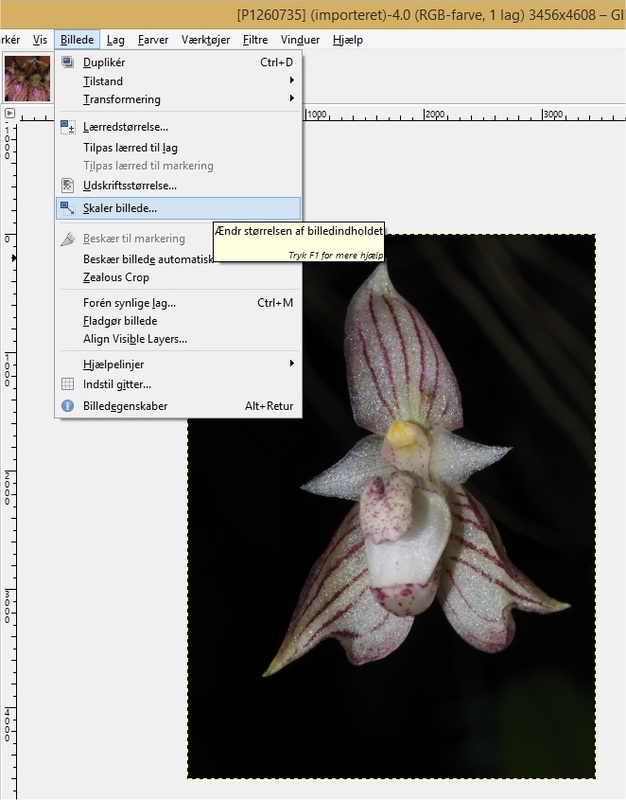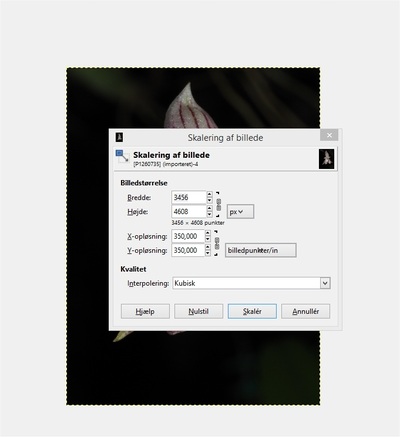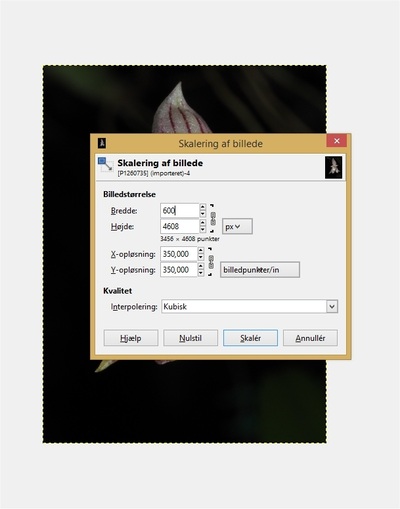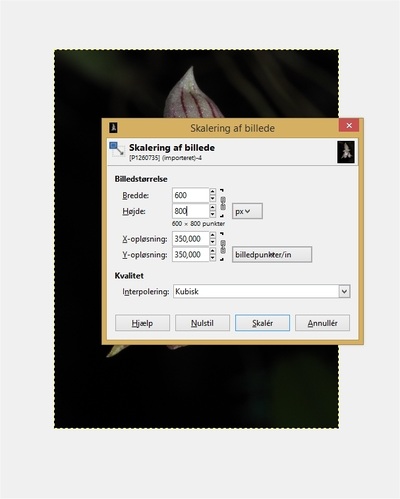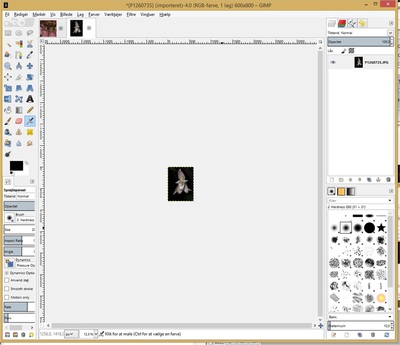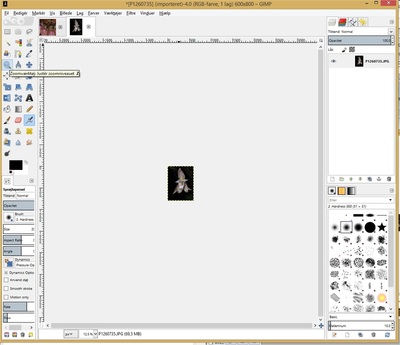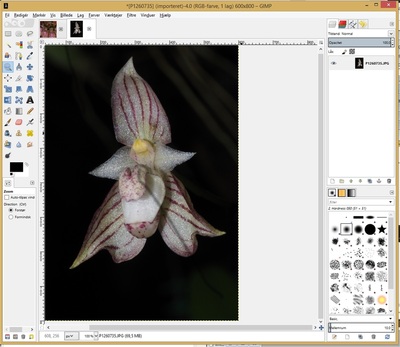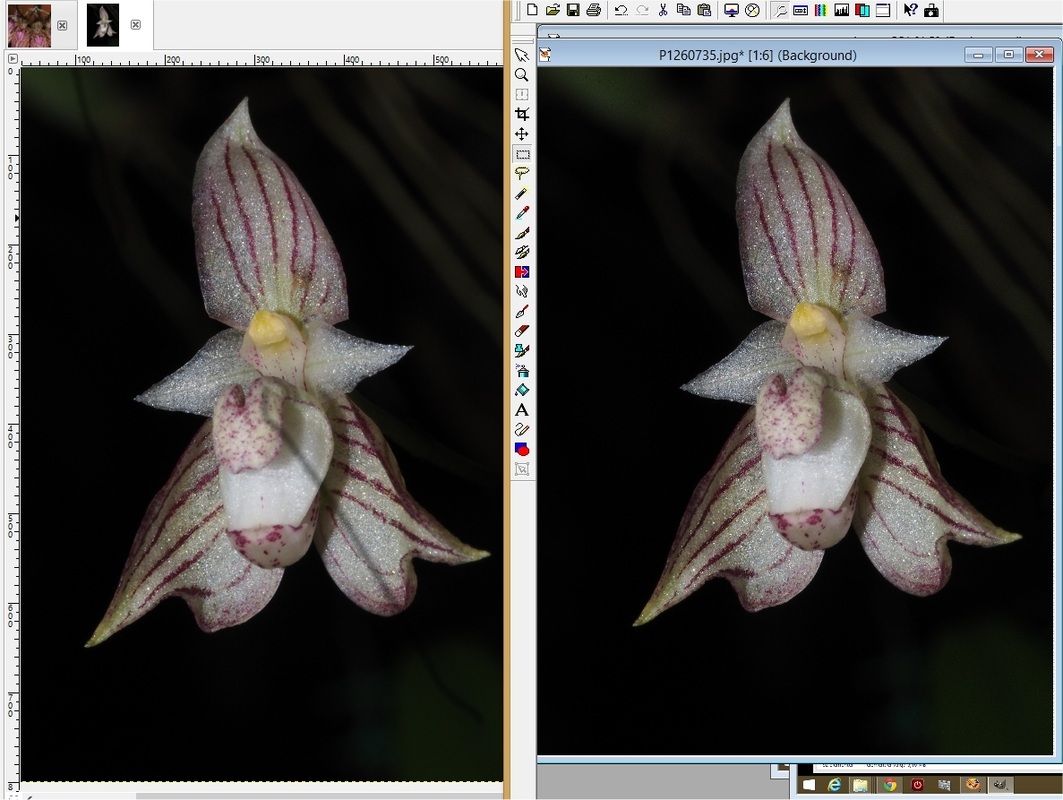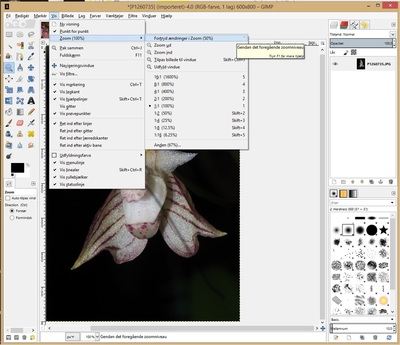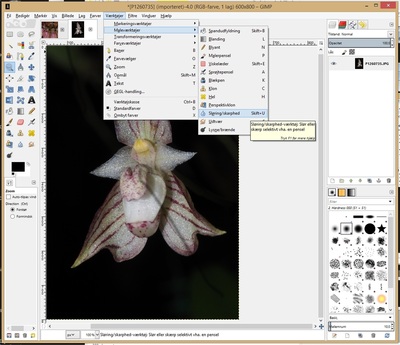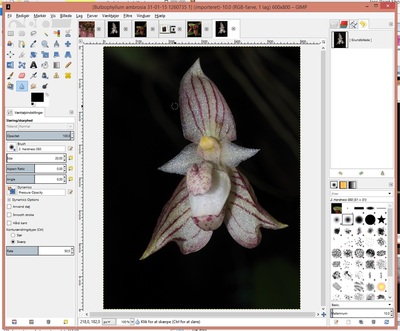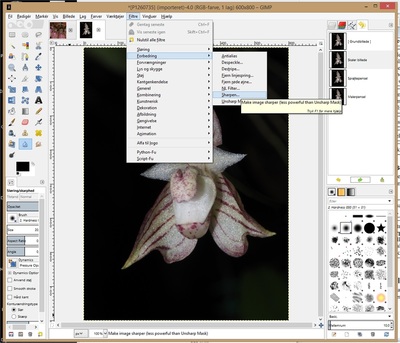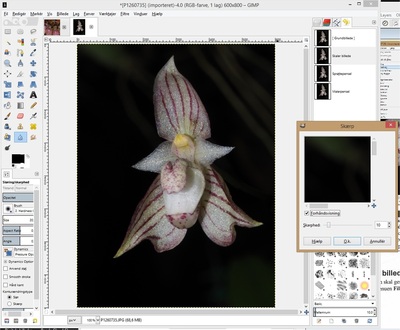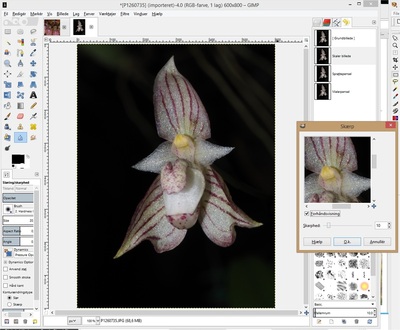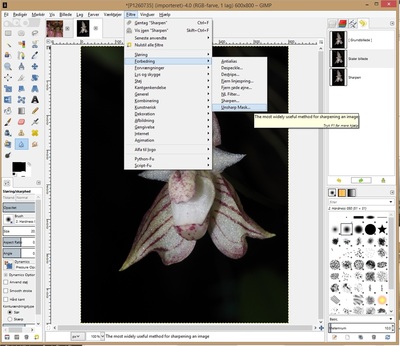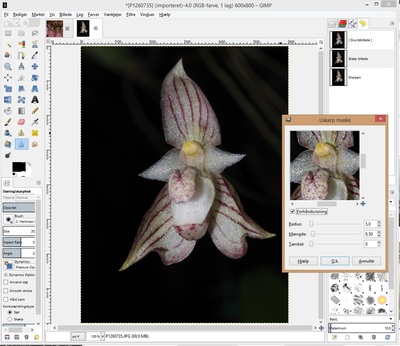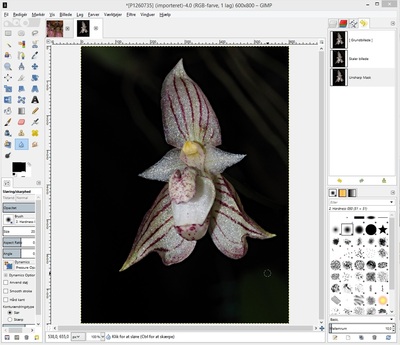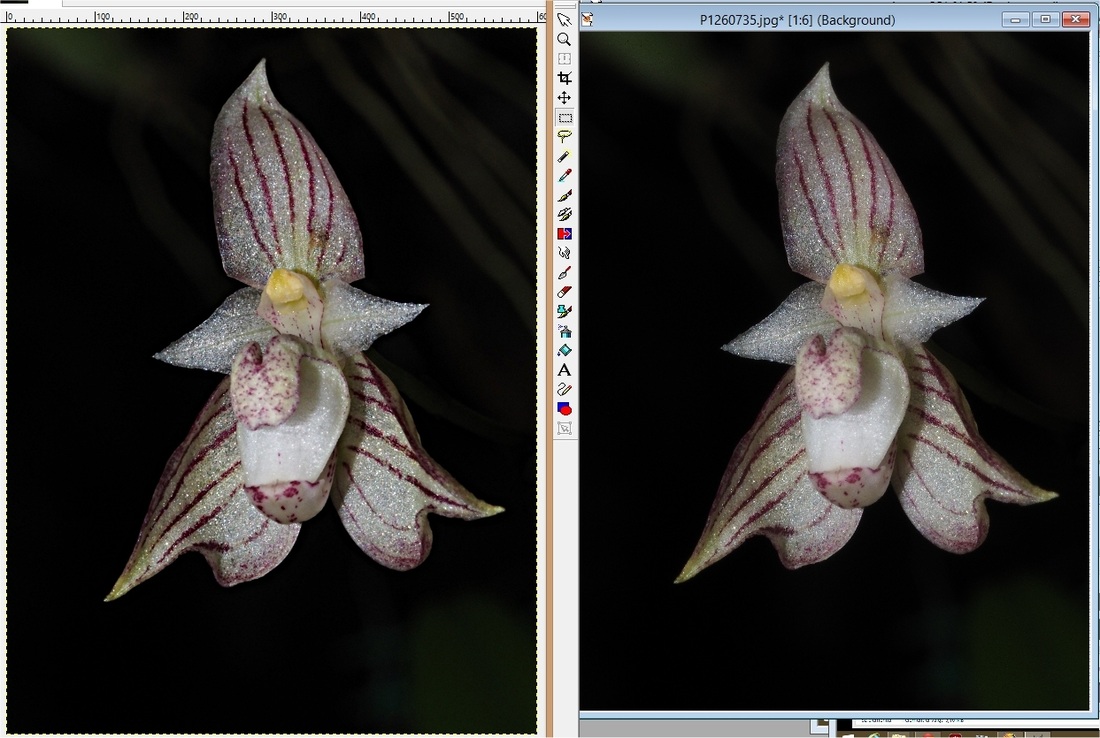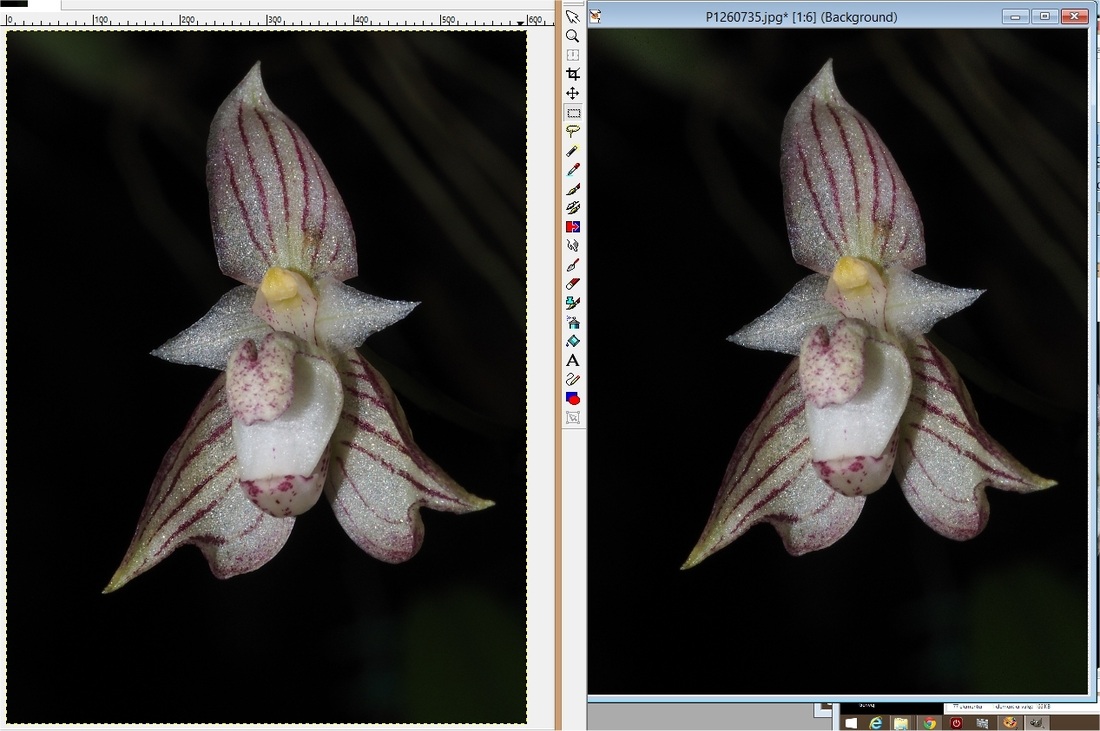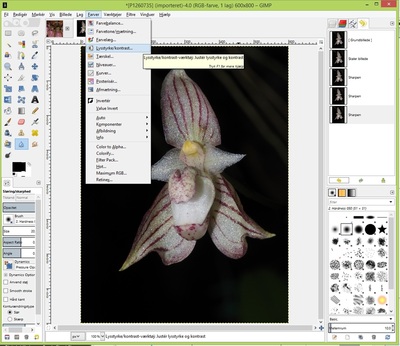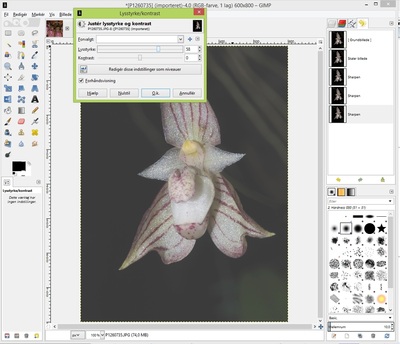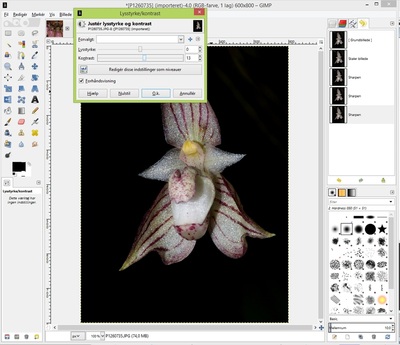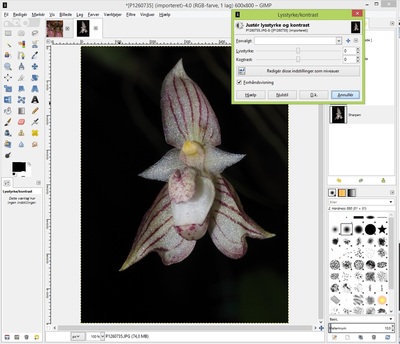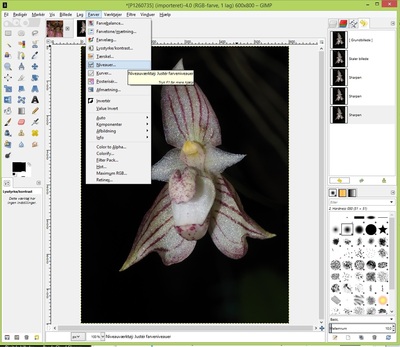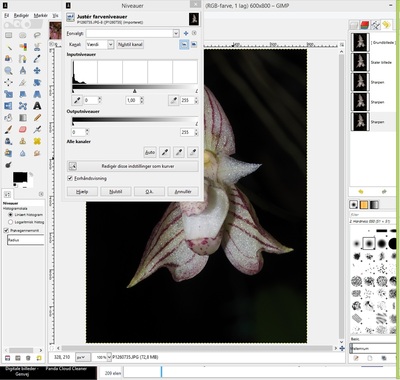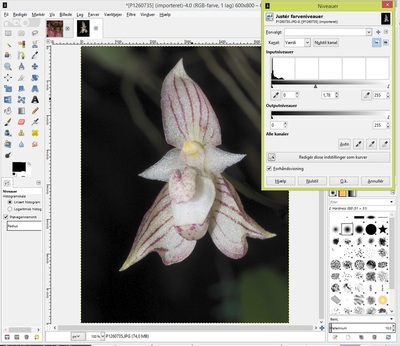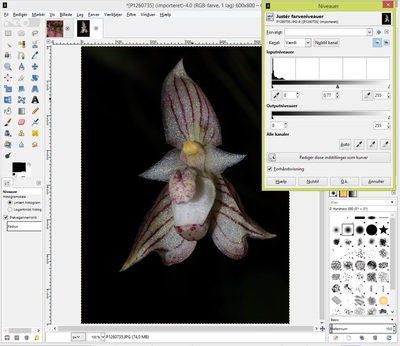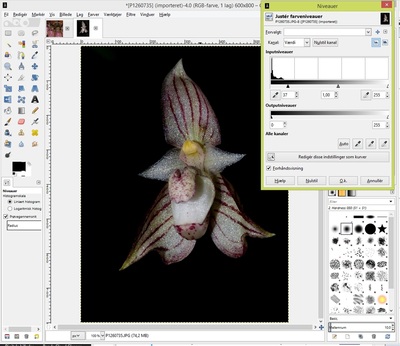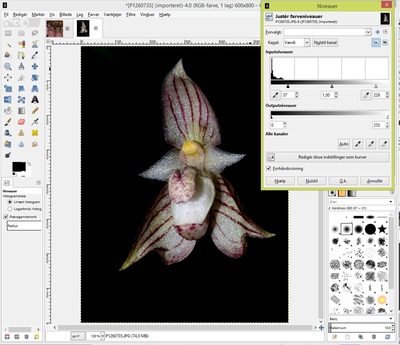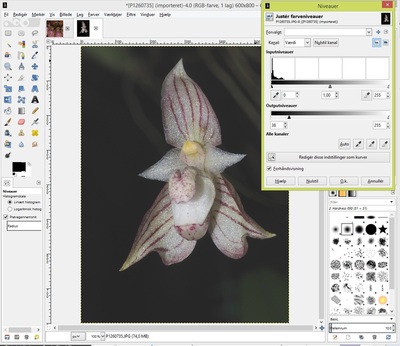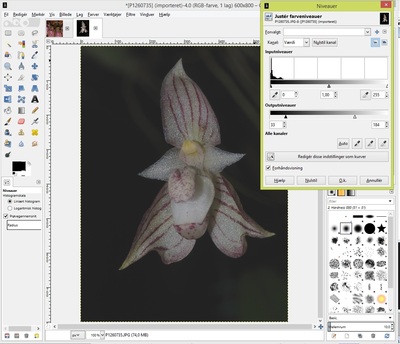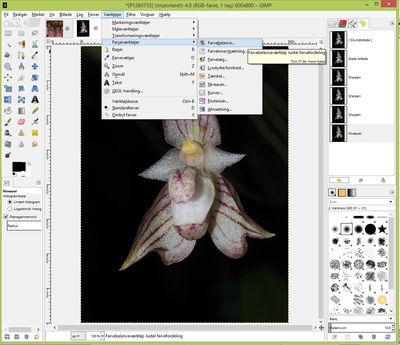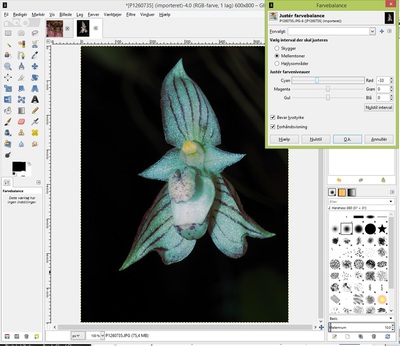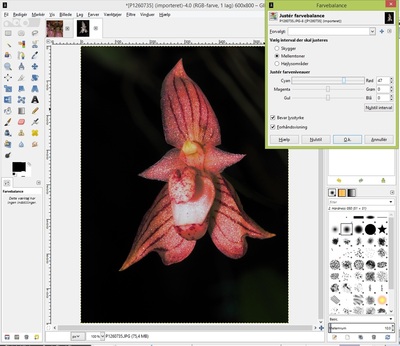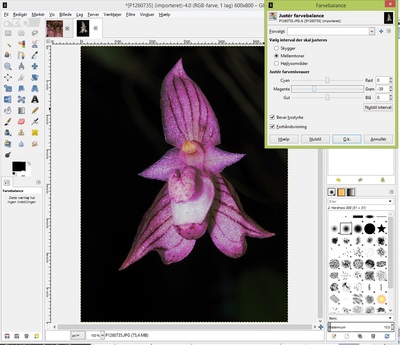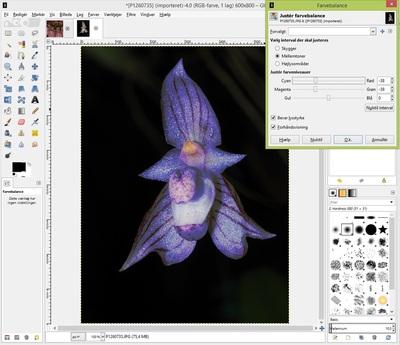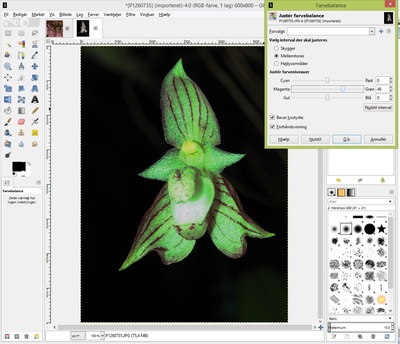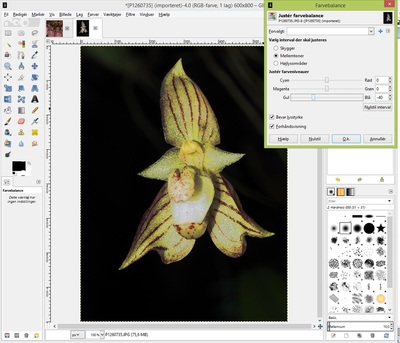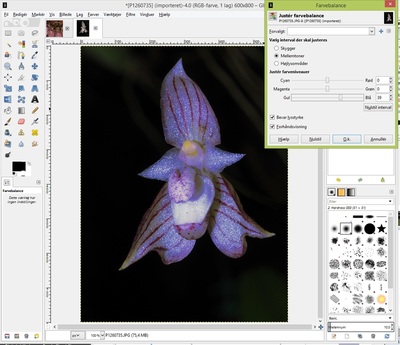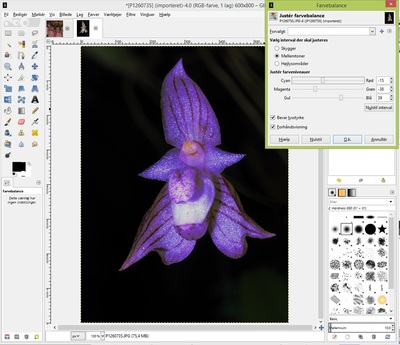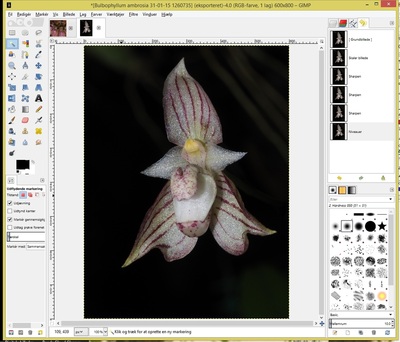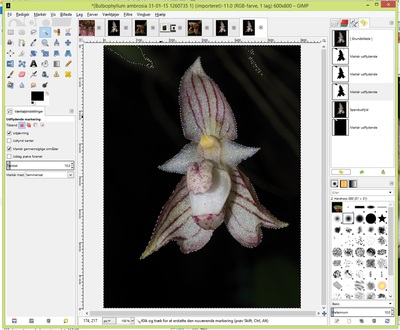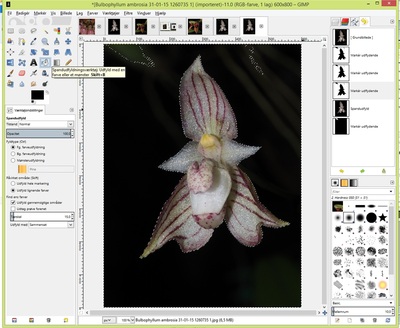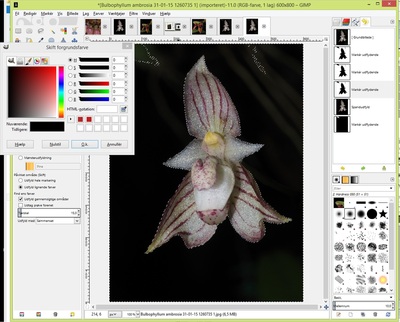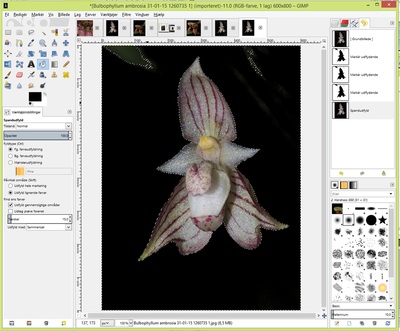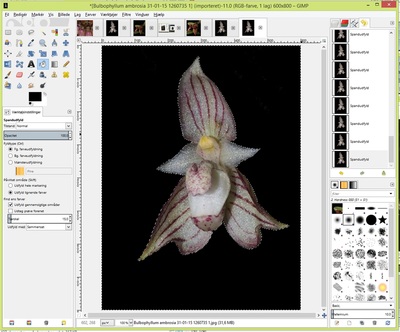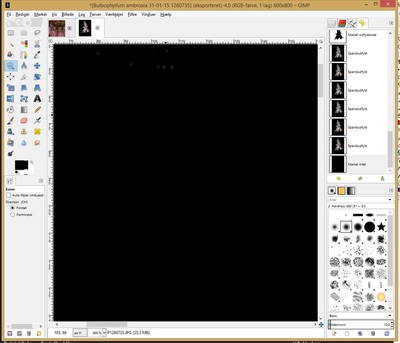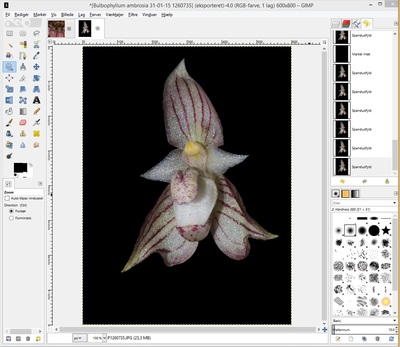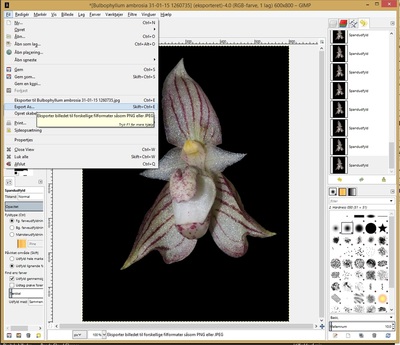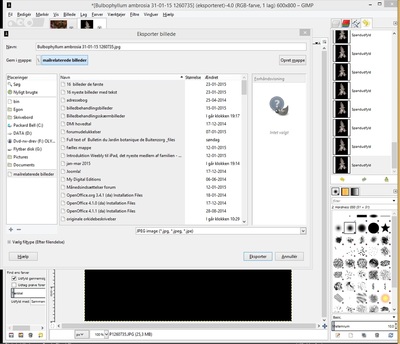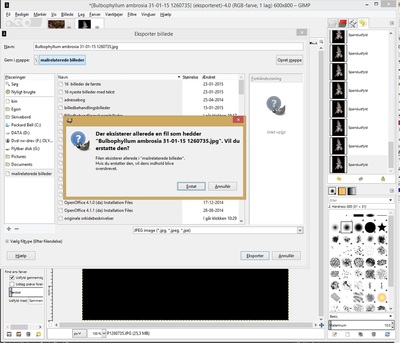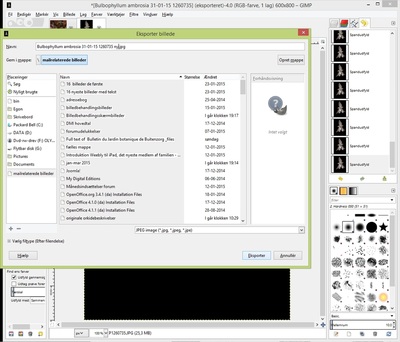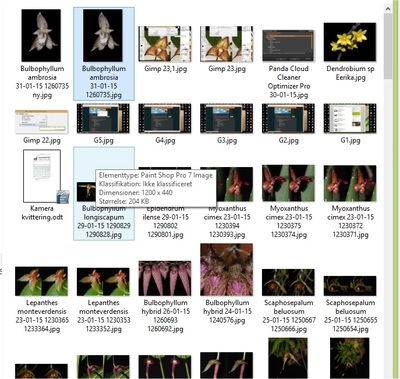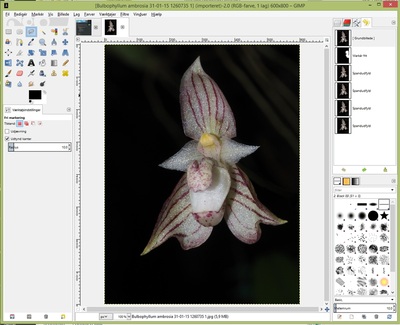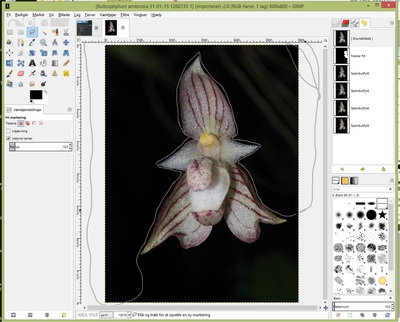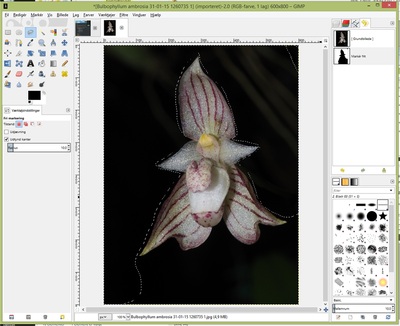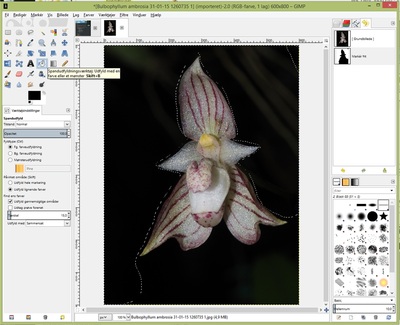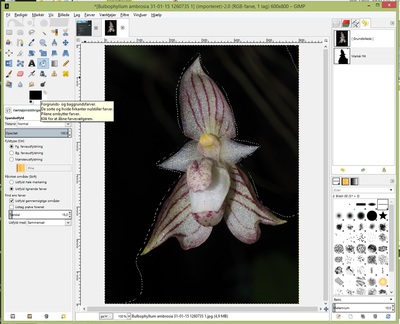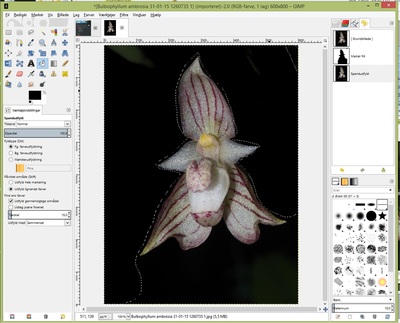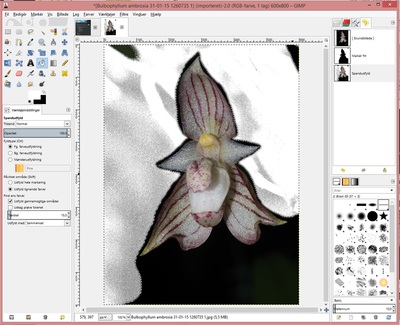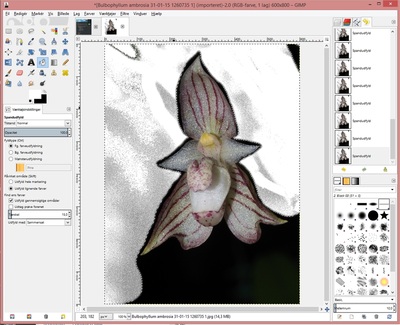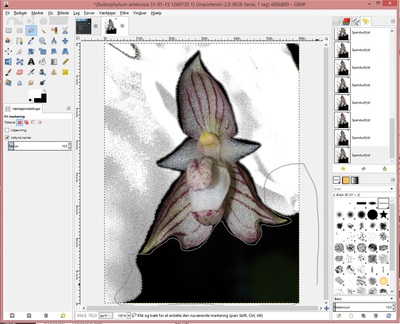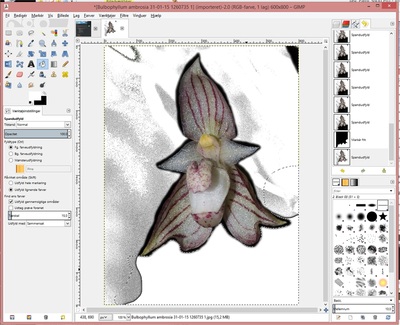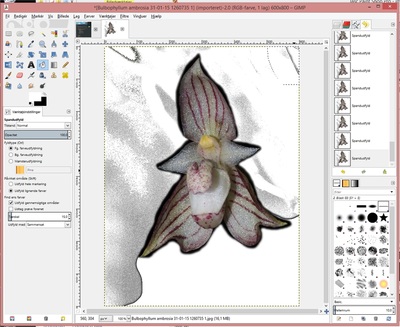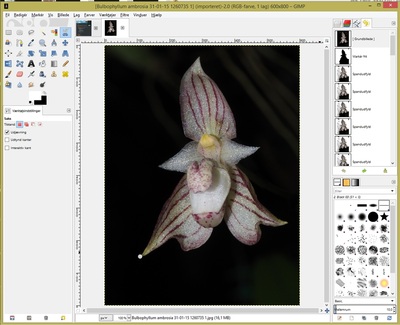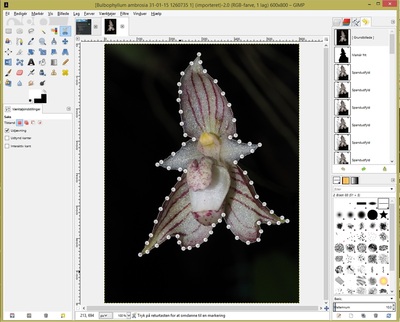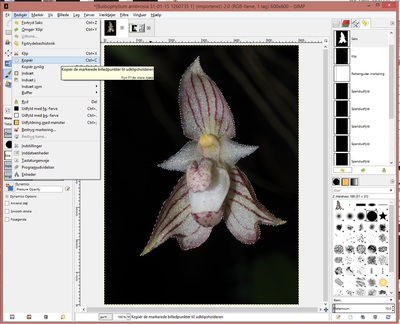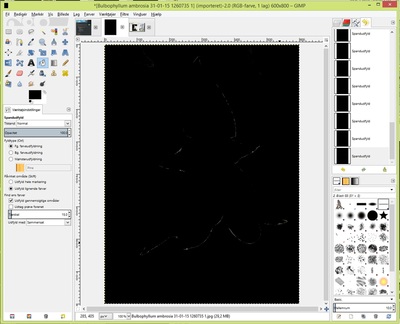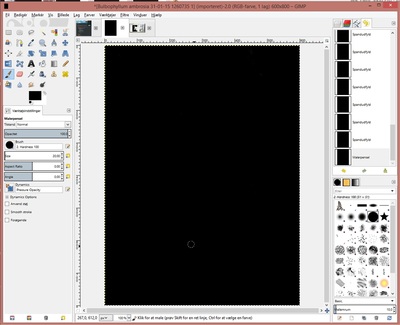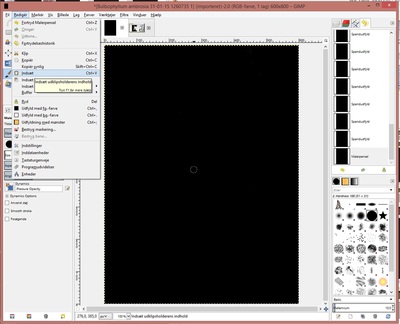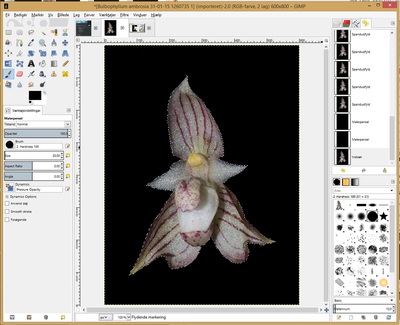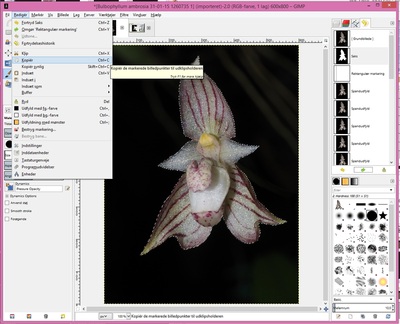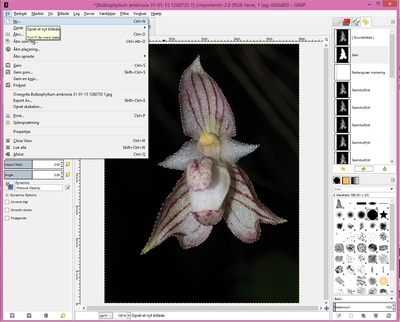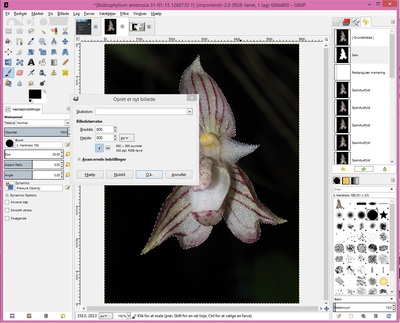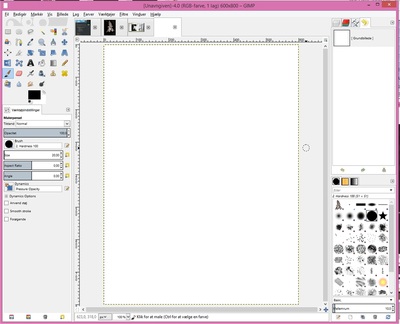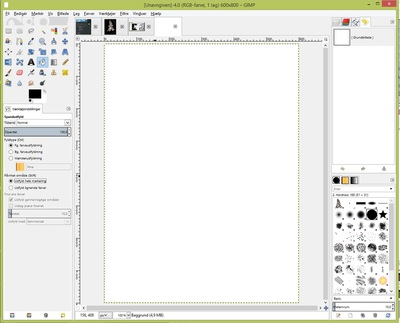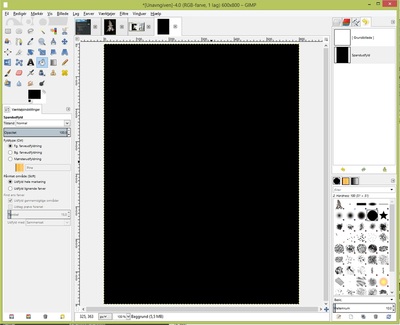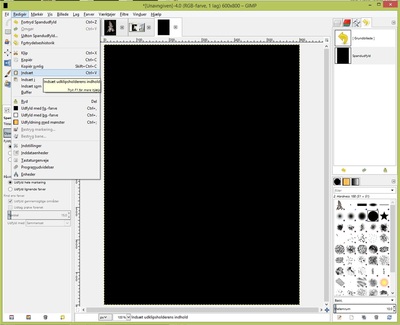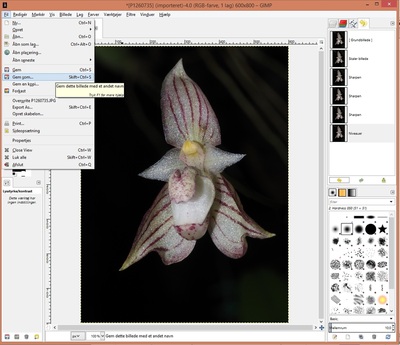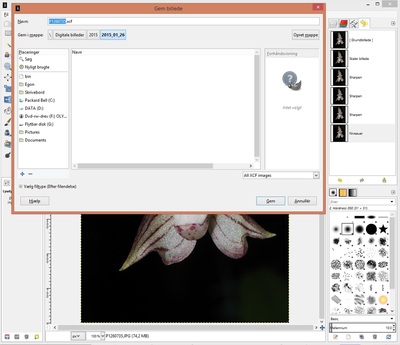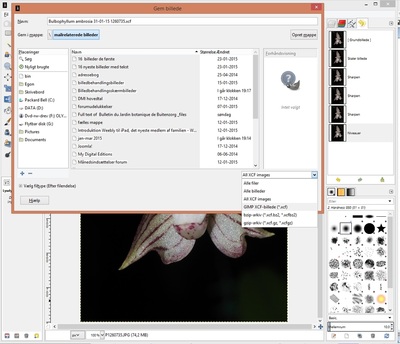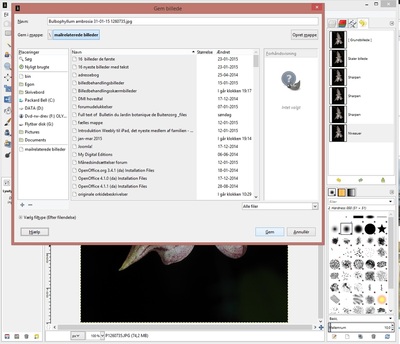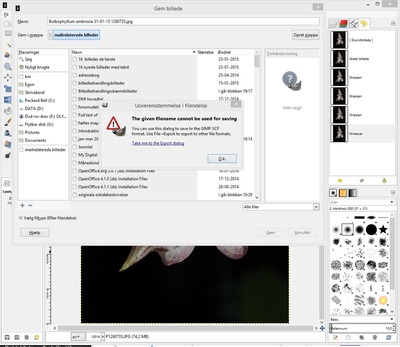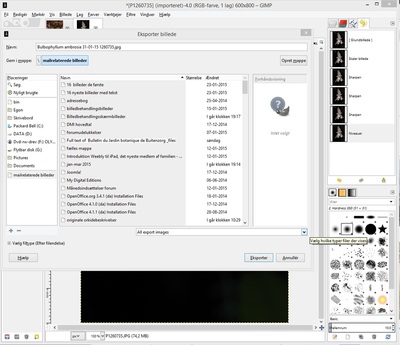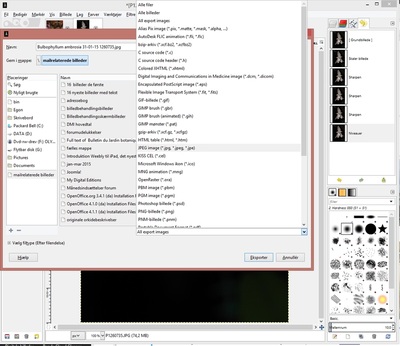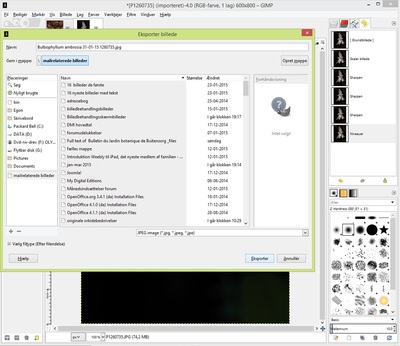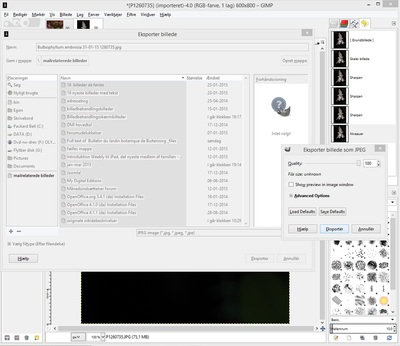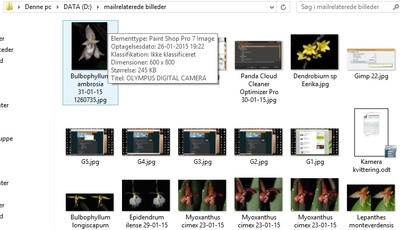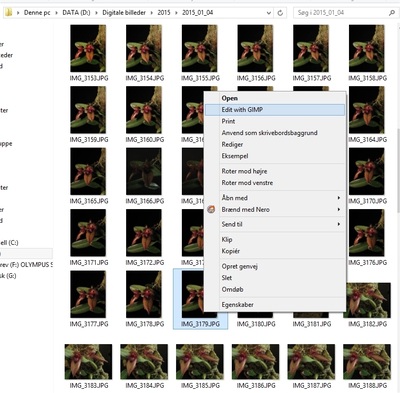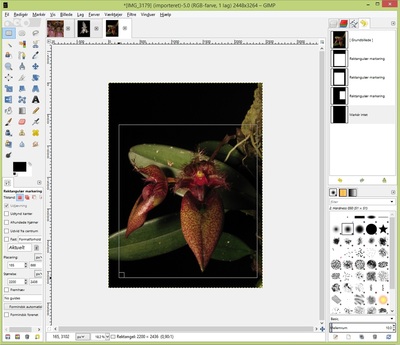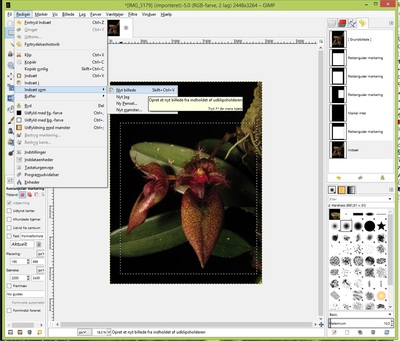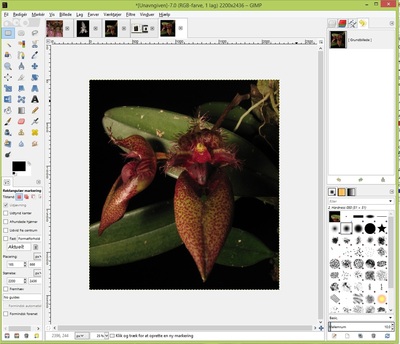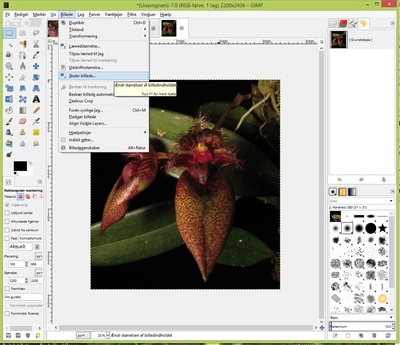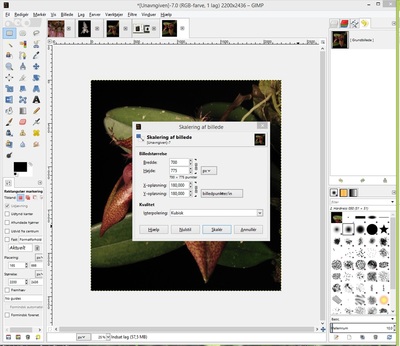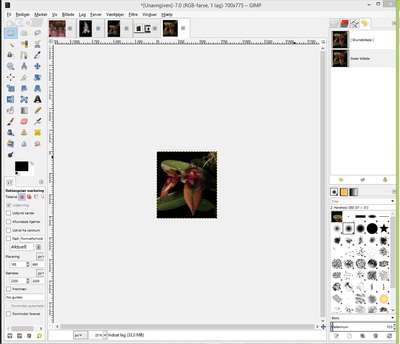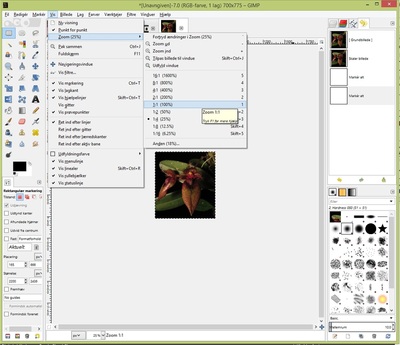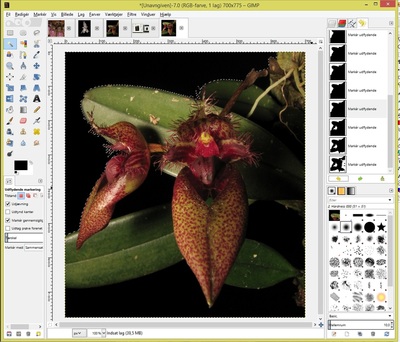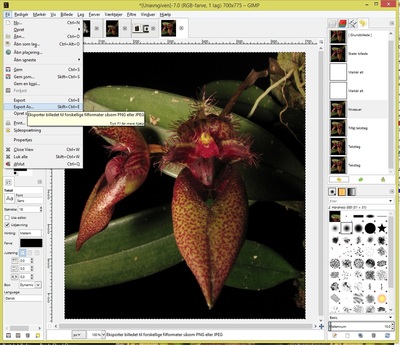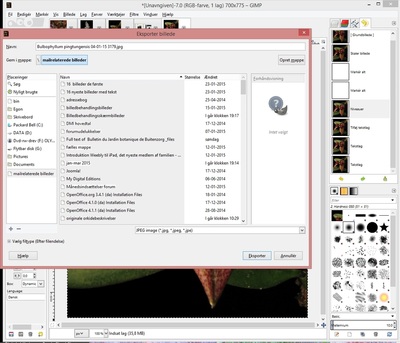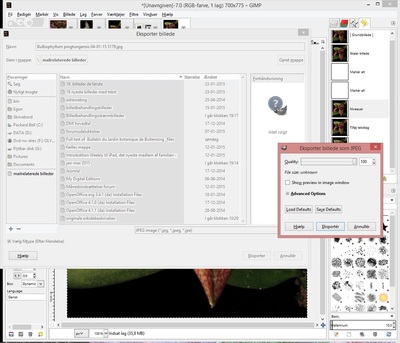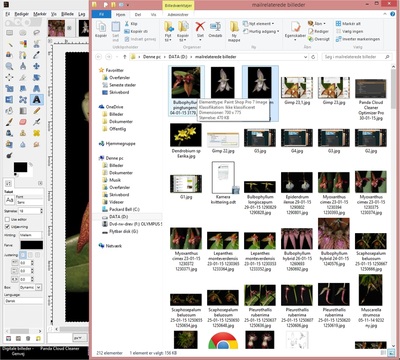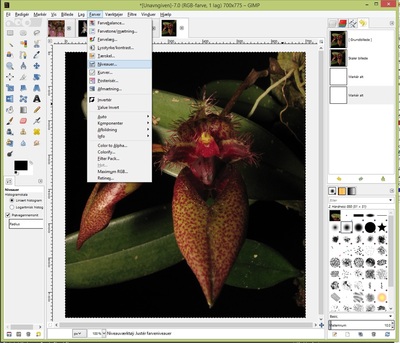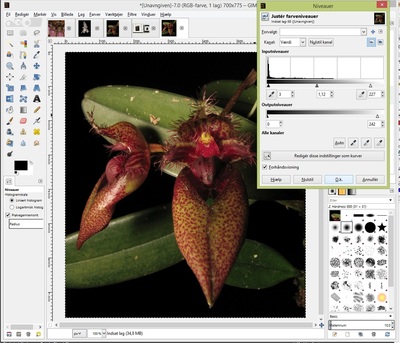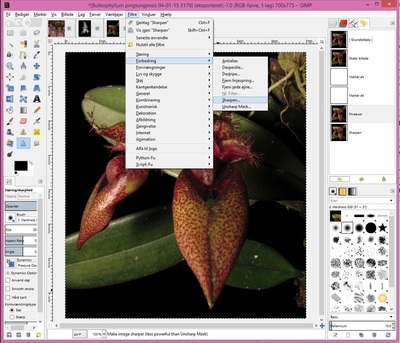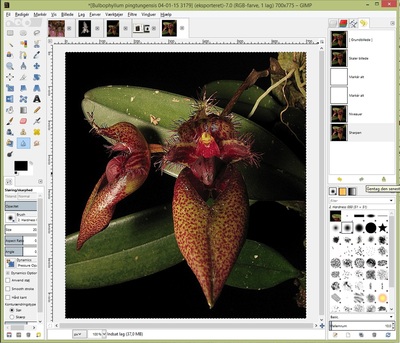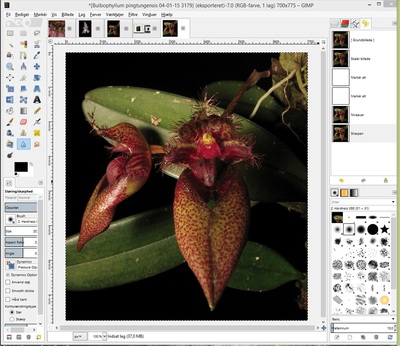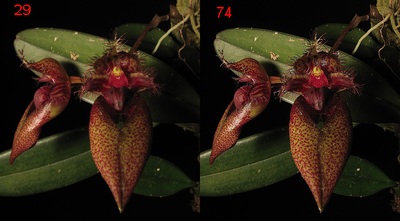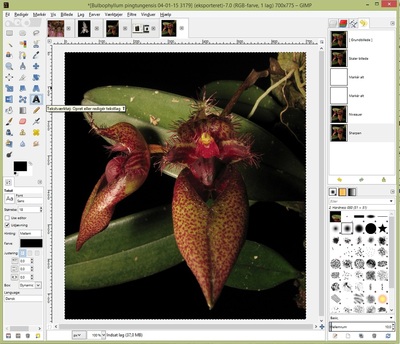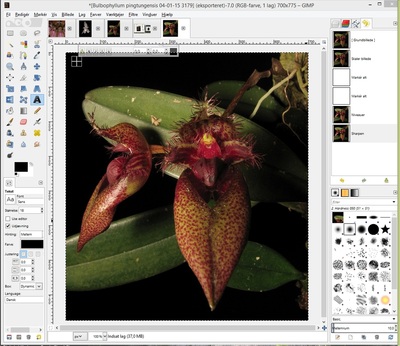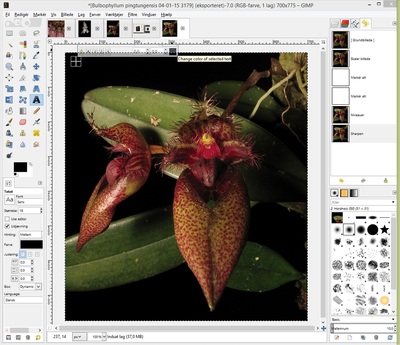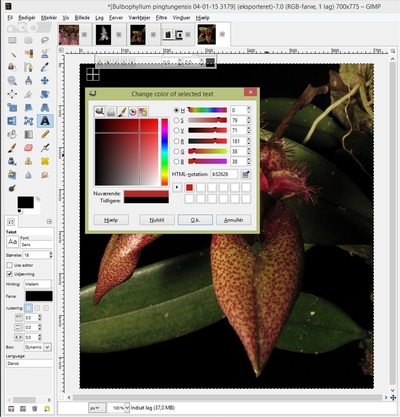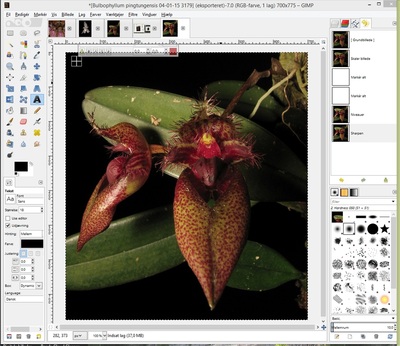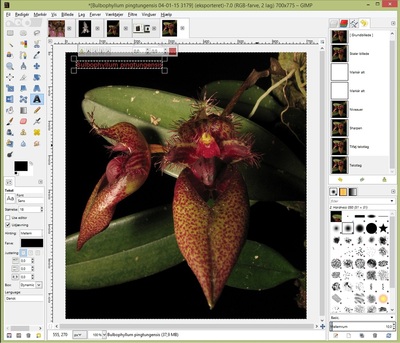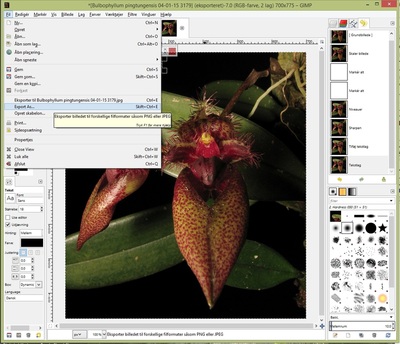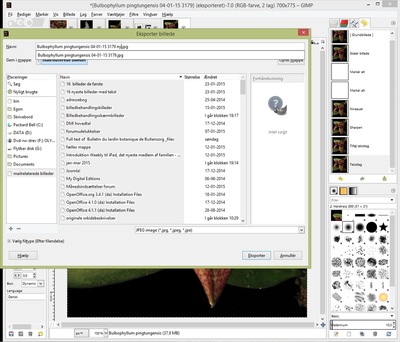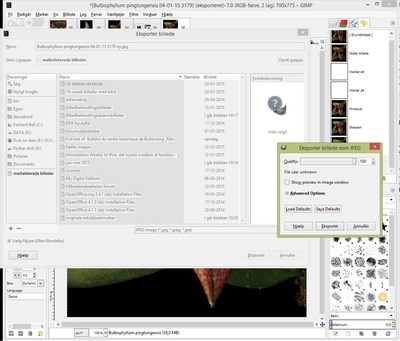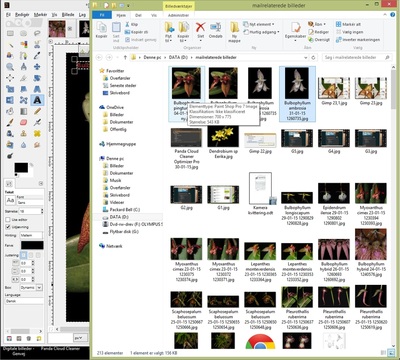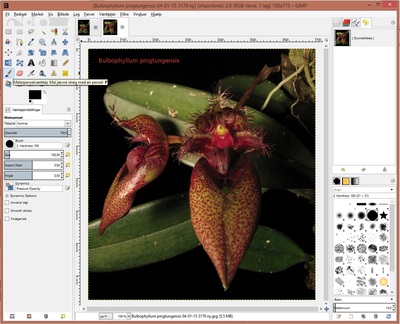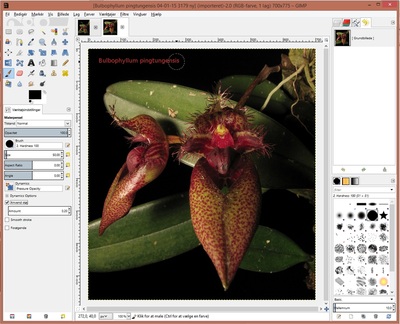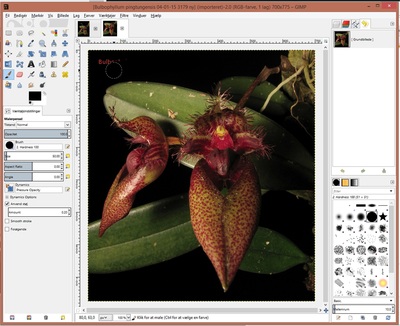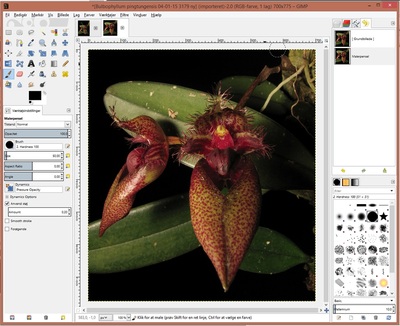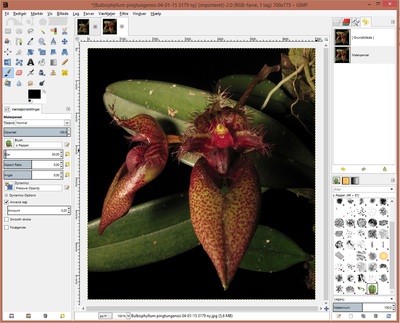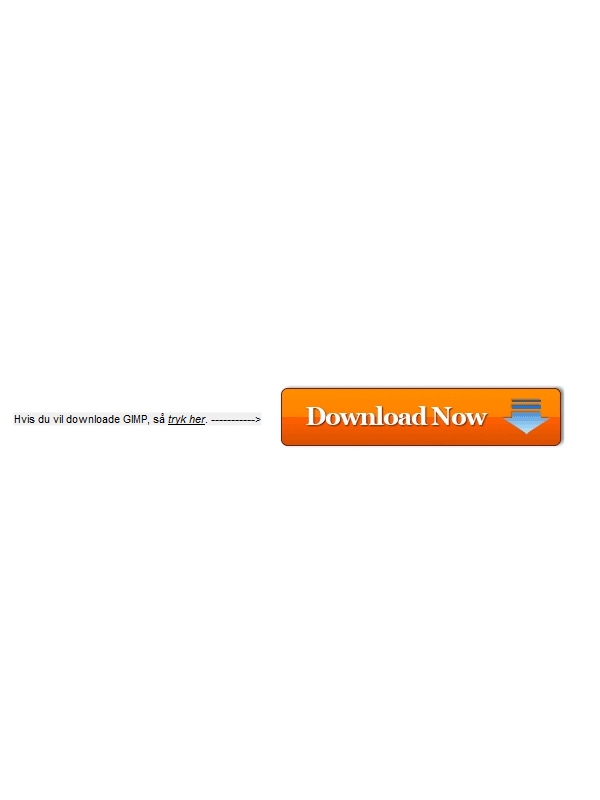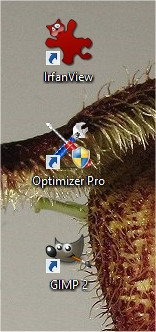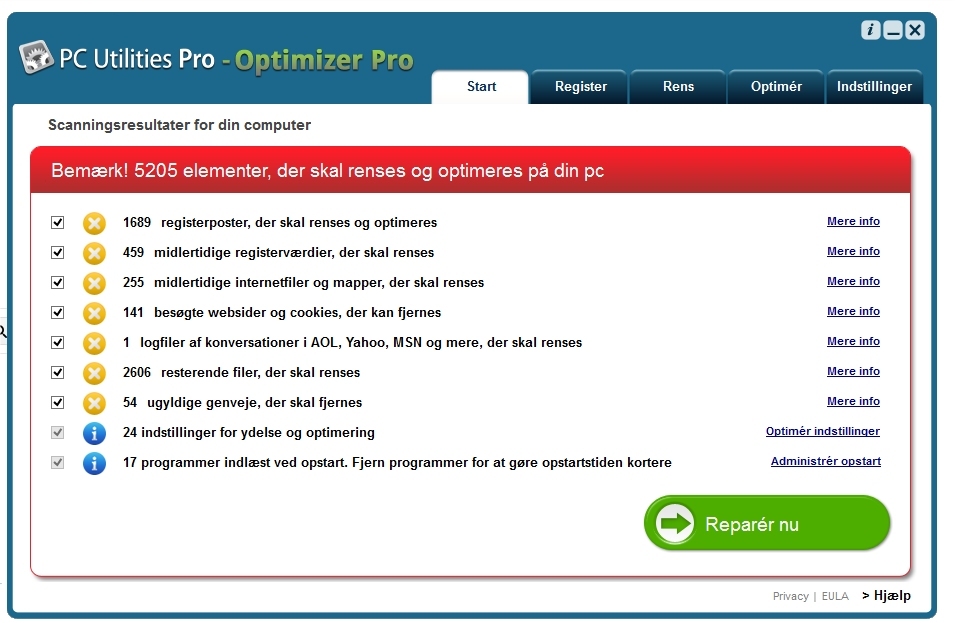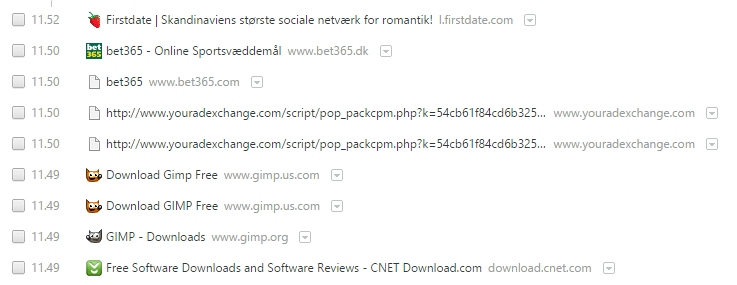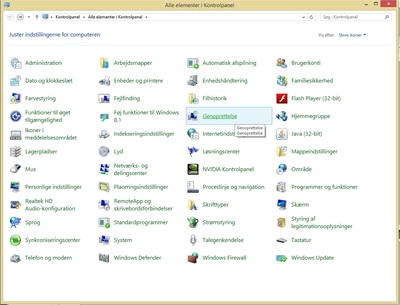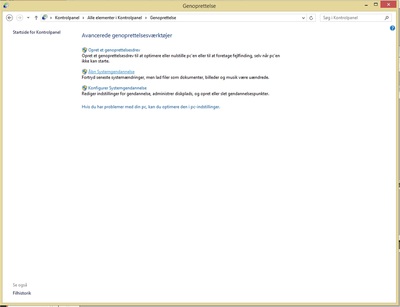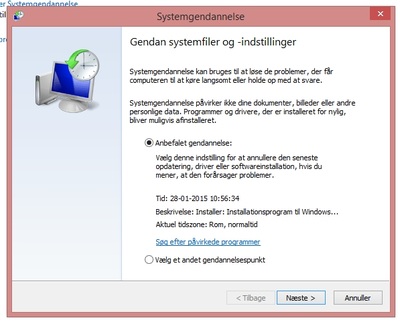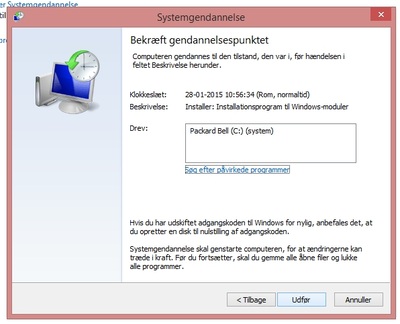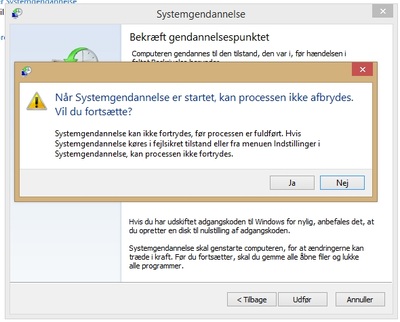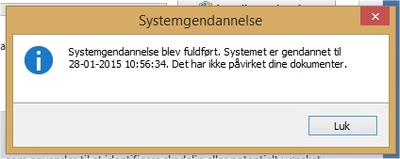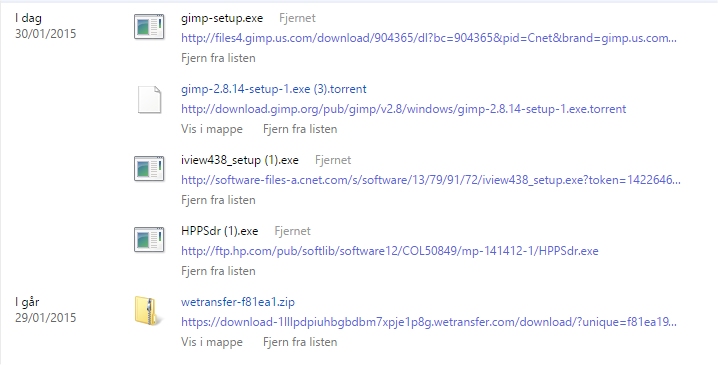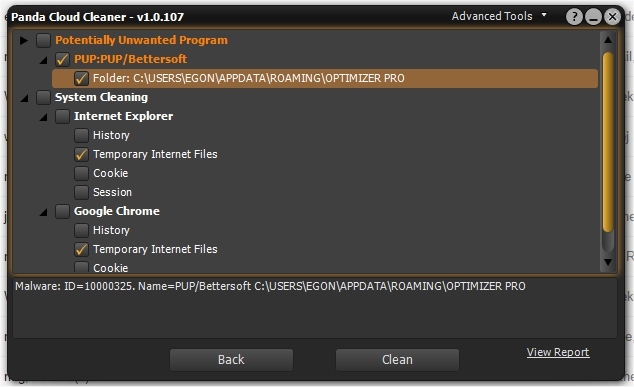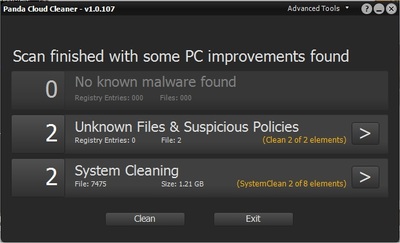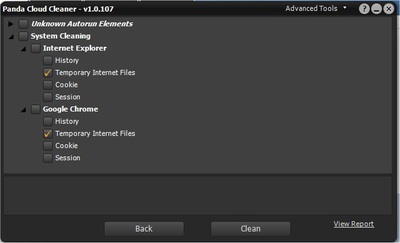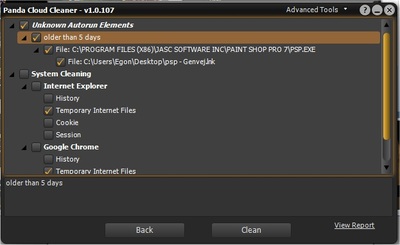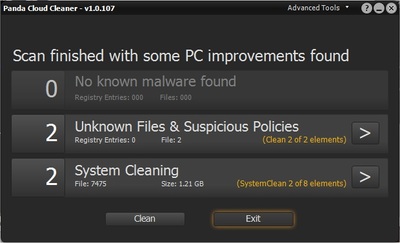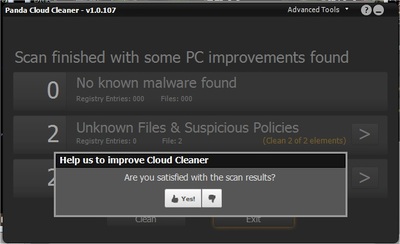Gimp, et billedbehandlingsprogram beskrevet af Egon.
I forbindelse med februarmødet 2015 har jeg lagt billederne fra emnet "Billedbehandling" ind i denne artikel. Og med lidt tekst til, for bedre at kunne se sammenhængen mellem billederne, håber jeg, at det vil kunne komme fotointeresserede til gode. Det er programmet Gimp, der bliver gennemgået, ikke minutiøs, men ud fra, hvilke funktioner jeg gør brug af i mit arbejde med billedbehandlingsprogrammer, når orkidebilleder skal en tur igennem forvandlingsprocessen. Der kommer muligvis flere funktioner op med tiden, hvis I andre bruger programmet, og finde nogle finurligheder, som andre kan have gavn af at kende, er I meget velkomne til at kontakte mig desangående ved at aktivere en mail til mig fra forsiden.
Inden jeg kaster mig ud i at vise programmet, så lidt inspiration til, hvad man bl.a. kan gøre ved billederne. Med de muligheder der er for at tage billeder af planterne til møderne, så er baggrundene håbløse, så her kommer først de originale billeder i en mindre version, og bagefter de ændrede af samme billede. Alle er fra januarmødet i år. Klik i billederne, og de bliver større.
Inden jeg kaster mig ud i at vise programmet, så lidt inspiration til, hvad man bl.a. kan gøre ved billederne. Med de muligheder der er for at tage billeder af planterne til møderne, så er baggrundene håbløse, så her kommer først de originale billeder i en mindre version, og bagefter de ændrede af samme billede. Alle er fra januarmødet i år. Klik i billederne, og de bliver større.
Cycnoches chlorochilon, som John & Solveig havde med. Billedet er blevet beskåret, så det uvedkommende er væk, formindsket, fået skarphed og lidt farveoptimering, og så er baggrunden lavet sort, så skilte mm. er væk. Samme behandling er overgået de næste billeder.
Samme blomst, men et andet billede fra starten af. Et foresøg på at vise en lille spøjs detalje i blomsten.
Aerangis rhodosticta, som Jan havde med. Lyset i Salen og mit kamera kan ikke få de hvide farver frem, så her har en hvidbalance også været ind over i efterbehandlingen.
Samme problemstilling her.
Brassia jipijapensis fra John & Solveig fik også frisket det hvide op til sidst. Næsten for meget, men bedre end det oprindelige.
Et lille bur til at hænge klodsplanter op i kan være uundværlig, men gitteret pynter ikke. Jørn's Bulbophyllum careyanum.
John & Solveig's Dendrobium capituliflorum har mistet glansen i det oprindelige billede, ikke mindst hvidbalancen får den på ret køl igen.
Fritz & Ingeborg's Dendrobium x delicatum var for det første skævt fotograferet, så en rotation blev nødvendig. Derefter har den også fået de samme bearbejdninger.
Det er ikke bare blomsterbilleder, hvor uønskede ting kan ødelægge fornøjelsen ved billederne, så er det jo godt, at der findes programmer, der kan ændre lidt på virkeligheden.
Lidt indsigt i billedernes verden.
For at forstå, hvad man både kan gøre med billederne, allerede når billederne tages, og når de sidenhen bliver ændret, så er der her lidt elementære ting. Man kan tage små eller store billeder med kameraet, de små giver mulighed for mange flere billeder på kortet, men de store viser langt flere detaljer i billederne. For at I ikke skal bruge mange skærmbilleder, for at se et par af de næste billeder i stor størrelse, så formindsker jeg dem meget. Det går ud over kvaliteten, jeg ved det, men I kan jo selv eksperimentere derhjemme med originalstørrelser. Umiddelbart er der ikke den store forskel at se på de to billeder, men.....!
Som der står på det første billede af min Pleurothallis loranthophylla, tager mit kamera billeder op til 3456 * 4608 pixels. Altså er der 3456 små farveprikker vandret i billedet, og 4608 små farveprikker lodret. Det giver 15.925.248 små prikker, der tilsammen dannet dette billede. I det lille billede er der 960 * 1280 pixels, eller 1.228.800 farveprikker til at danne billedet. Der er næste 16 gange flere farveprikker til at vise små detaljer i det store billede. For hver eneste farveprik i det lille, kan det store vise 16 forskellige farver til samme detalje. Midt på den behårede petal til venstre, lige over knækket, sidder to store og et lille hår, dem har jeg kopieret ud af begge billeder. De er så skaleret op i samme størrelse, så de kan sammenlignes, den ene 3 gange mere forstørret end den anden.
Som det ses, er billedet til højre meget mere detaljeret i sine farver, vil man lave et udklip i billederne af en petal, så vil hårene på det lille billede se hakkede ud, men have en lige kant på det store billede. Mange farver mangler i de grove pixels, runde former bliver næsten firkantede, og som tidligere skrevet, er der knapt 16 prikker til højre for hver prik (pixel) til venstre.
Samme effekt ses, når billederne formindskes. Igen formindsker jeg det store billede til en fjerdedel for overskuelighedens skyld, men detaljebillederne nedenfor er fra det store oprindelige billede. Jeg har ligeledes formindsket det store til en tiendedel til sammenligning af detaljemanglen.
Det er det lille billede til højre, så vender de rigtige i forhold til de små udklip nedenfor. Nu er billedet til højre formindsket ned til 346 * 461 pixels, det giver 159.506 pixels ialt. Når billedet formindskes med en faktor 10, så formindskes antallet af pixels med en faktor 100!
Her er det en af de nederste pletter, der er sammenlignet i kraftig forstørrelse, derfor er begge slørede. Denne gang er der 100 pixels eller farveprikker til venstre for hver firkant til højre. Havde jeg lavet det formindskede billede i 960 * 1280 pixels, havde det lignet eksemplet længere oppe.
Der hvor det tit går galt med de mindre billeder er i kanterne af lige linjer. Langs stilke, blade, blomsterkanter mm.. De bliver hakkede.
Her har jeg sammenlignet to udsnit på samme placering, hvor kanten af stilken er med. Det store billedes udsnit er til venstre. Man fornemmer de rette linjer, selvom stilken ikke er skarp i det store billede. I det lille hakker det hele tiden, det kan sagtens ses i billederne. Har man formindsket et billede, kan en omgang skarphed ofte kompensere for hakkene. Jeg har på det næste billede givet skarphed og taget samme udsnit igen.
Billedet til højre er optimeret med skarphed, de mørke pixels i overgangen fra stilk til luft er blevet mørkere, og luftens lyse pixels er blevet lysere. Det giver et skarpere billede at kikke på. Nedenfor er det lille billede både uden og med skaphed i billedet.
For god ordens skyld må jeg hellere fortælle, at billedet til højre har fået skarphed. Hvad man så bedst kan lide er jo op til den enkelte. Skal et billede bruges på en hjemmeside, skal det ikke være for stort, til bladet eller konkurrencen skal billederne være så store som muligt.
Med disse små forklaringer om, hvad der sker med billederne i Gimp, vil jeg vise, hvor og hvordan programmet kan hentes.
Hentning og installation af programmet.
Mangler man et godt program, og prisen godt må være overkommelig, så er "Komputer for alle" et godt sted at lede. Der er mange gratis programmer i mange slags genre. Antivirus-programmer, Firewall, kontorpakke og billedbehandlingsprogrammer, bare for at nævne nogle af dem. Og så er de alle gratis at hente. Som udgangspunkt er de link, som ligger på bladets hjemmeside sikre, men fra tid til anden sniger der sig alligevel malware med ved hentningen, og så kan computeren hurtigt blive ustabil. Sker det, kan der være hjælp at hente til sidst i denne artikel.
http://komputer.dk/guider/gratis-programmer/gratis-programmer
Denne side er dog sikker nok, så tryk bare i linket. Der ligger i princippet 3 billedbehandlingsprogrammer derinde. Picasa, som Asger fortalte om for mange år siden. Finder alle billeder på computeren, og organiserer dem, så der kan "bladres" igennem dem alfabetisk eller ud fra dato. Den finder alle ansigter i billederne, og I kan sætte navne på dem. Efterhånden lærer den jeres fotogene medmennesker at kende, og forsøger at hjælpe med sorteringen i billederne. Når tante Olga kommer på besøg, er det nemt at finde et billede af hende, og lægge det som skrivebordsbaggrund.
Der kan laves små simple billedredigeringer, er let at gå til, fjerner røde øjne i to snuptag, kan varmt anbefales.
IrfanView er også et godt lille billedbehandlingsprogram, som dog ikke taler til mig. Jeg er vant til at bruge hjulet på musen til at zoome med, når jeg gør det i dette program, viser den næste billede, og når jeg vender tilbage, er alle ændringer væk. Efter 5 forsøg på at gemme et billede opgav jeg. Andre uden samme dårlige vaner kan få stor fornøjelse af det, det kan meget, men pas på derinde, hvor det program anbefales downloadet ned fra. Nogle af de andre programmer på den hjemmeside har nogle grimme følgesvende med, det erfarede jeg for nylig! Men dette lille program var fri for "utøj".
Så er der endelig Gimp, det program jeg vil fortælle om. Er I dus med at hente programmer ned, så kan I springe til næste overskrift, jeg vil forsøge at forklare hele processen fra hentning til det færdige program dukker op på skrivebordet, så selv jeg kan finde ud af det......næste gang.
http://komputer.dk/guider/gratis-programmer/gratis-programmer
Denne side er dog sikker nok, så tryk bare i linket. Der ligger i princippet 3 billedbehandlingsprogrammer derinde. Picasa, som Asger fortalte om for mange år siden. Finder alle billeder på computeren, og organiserer dem, så der kan "bladres" igennem dem alfabetisk eller ud fra dato. Den finder alle ansigter i billederne, og I kan sætte navne på dem. Efterhånden lærer den jeres fotogene medmennesker at kende, og forsøger at hjælpe med sorteringen i billederne. Når tante Olga kommer på besøg, er det nemt at finde et billede af hende, og lægge det som skrivebordsbaggrund.
Der kan laves små simple billedredigeringer, er let at gå til, fjerner røde øjne i to snuptag, kan varmt anbefales.
IrfanView er også et godt lille billedbehandlingsprogram, som dog ikke taler til mig. Jeg er vant til at bruge hjulet på musen til at zoome med, når jeg gør det i dette program, viser den næste billede, og når jeg vender tilbage, er alle ændringer væk. Efter 5 forsøg på at gemme et billede opgav jeg. Andre uden samme dårlige vaner kan få stor fornøjelse af det, det kan meget, men pas på derinde, hvor det program anbefales downloadet ned fra. Nogle af de andre programmer på den hjemmeside har nogle grimme følgesvende med, det erfarede jeg for nylig! Men dette lille program var fri for "utøj".
Så er der endelig Gimp, det program jeg vil fortælle om. Er I dus med at hente programmer ned, så kan I springe til næste overskrift, jeg vil forsøge at forklare hele processen fra hentning til det færdige program dukker op på skrivebordet, så selv jeg kan finde ud af det......næste gang.
Har I klikket i linket ovenfor, og fortsat via linket til Gimp der, så kan I finde denne tekst på sitet:
Da jeg ikke må vise hjemmesider uden at spørge om lov, så nøjes jeg med lidt af teksten. Der hvor der står Download GIMP 2.8.14 vil de fleste af jer få problemer, en .torrent-fil er et fildelingsprogram, som jeg måtte opgive at finde noget brugbart til på nettet. Men, fortvivl ikke, lige under står der ...... follow this link. I trykker i ordene "this link", og den begynder at hente programmet ned på computeren. Afhængig af styresystem, (version af Windows), så kan der være en firkant, der fortæller, hvor langt den er kommet med at hente data ned, eller som på min, der kan jeg følge hentningen i nederste venstre hjørne.
- Download GIMP 2.8.14
- Have a look at Wikipedia's BitTorrent client list (and steer clear of the adware-laden ones).
If the torrent download doesn't work, you can also follow this link.
Da jeg ikke må vise hjemmesider uden at spørge om lov, så nøjes jeg med lidt af teksten. Der hvor der står Download GIMP 2.8.14 vil de fleste af jer få problemer, en .torrent-fil er et fildelingsprogram, som jeg måtte opgive at finde noget brugbart til på nettet. Men, fortvivl ikke, lige under står der ...... follow this link. I trykker i ordene "this link", og den begynder at hente programmet ned på computeren. Afhængig af styresystem, (version af Windows), så kan der være en firkant, der fortæller, hvor langt den er kommet med at hente data ned, eller som på min, der kan jeg følge hentningen i nederste venstre hjørne.
87,7 MB fylder programmet. Når der ikke længere vises MB i det lille vindue, kan der klikkes i det. Så åbner det op og et sprog under installationen kan vælges. Når der er trykket OK til sproget, dukker dette op.
Tryk på "Install", og nu pakker den filerne ud og installerer dem selv.
Så er det bare at trykke på "Finish", og så kan en hjælpe-vejledning hentes på dansk nederst på siden. Husk at lukke alle andre programmer, inden den danske version installeres. Programmet vil kunne ses samme sted som forrige program, når det er hentet ned.
Programmet foreslår selv, hvor det skal ligge, og når der er trykket "Næste" et par gange, kan der trykkes på "Installer". Klik på "Færdig", for at afslutte installationsprogramet.
Programmet foreslår selv, hvor det skal ligge, og når der er trykket "Næste" et par gange, kan der trykkes på "Installer". Klik på "Færdig", for at afslutte installationsprogramet.
Nu kan Gimp åbnes, gør den det ikke selv, så er der et nyt ikon på skrivebordet, I kan aktivere. Nu leder programmet efter datafiler, og efter få sekunder åbner programmet.
Det åbner op i 3 dele, men med en simpel aktivering samles de til en.
Som det ses, skal der kikkes i fanen "Vinduer/Tilstand med enkelt vindue". Så er I endelig klar til at bruge programmet.
Hvordan åbnes billederne?
Har det været svært indtil nu, så er den letteste del overstået! Nej, nu er det bare med at få lidt rutine i, hvor tingene kan findes i programmet, og så kan I snart forvandle en lille edderkop til et kæmpe monster, hvis det skulle være sjovt!
Der er to måder at åbne billeder på i Gimp.
Der er to måder at åbne billeder på i Gimp.
I den første fane "Fil" klikkes i "Åbn". Nu vil programmet lede der, hvor I sidst har kikket på billeder, er det ikke det rigtige sted må I navigere lidt rundt, til I finder mappen med de billeder, der skal åbnes. Næste gang vil Gimp huske, hvor billederne ligger.
I det lille vindue "Forhåndsvisning" kan I se de billeder, I kikker på, hvis I er i tvivl, om det er det rigtige billede. Dobbeltklik i det billede, eller tryk på "Åbn", efter billedet er markeret op, og det kommer frem på Gimp. Nu kan det bearbejdes. Dette er dog en for nylig blomstrende plante hos Bente Olsen, en Bulbophyllum hybrid, så jeg vil meget hellere finde en af mine egne planter og optimere.
I det lille vindue "Forhåndsvisning" kan I se de billeder, I kikker på, hvis I er i tvivl, om det er det rigtige billede. Dobbeltklik i det billede, eller tryk på "Åbn", efter billedet er markeret op, og det kommer frem på Gimp. Nu kan det bearbejdes. Dette er dog en for nylig blomstrende plante hos Bente Olsen, en Bulbophyllum hybrid, så jeg vil meget hellere finde en af mine egne planter og optimere.
Denne gang går jeg ind i den mappe, hvor mine billeder ligger. Jeg højreklikker i billedet, og en firkant med muligheder dukker frem. Hvorfor Gimp ikke opfattes som et billedredigeringsprogram af Windows, forstår jeg ikke, normalt vil I kunne finde den den første gang i "Åbn med", og så burde Gimp være der. Der kan man gå til "Vælg standardprogram", og de samme muligheder vil vise sig. Dét man gerne vil bruge til filendelsen .jpg, vælger man så én gang for alle, dog kan det senere laves om.
Men her klikker I i "Edit with GIMP", og nu dukker billedet op i det program. Er billedet ikke roteret efter anvisningerne fra kameraet, og det er de ikke fra Olympus, så spørger den, om den skal rotere billedet. Sætter I markør i "Spørg mig ikke igen", og derefter trykker i "Rotér", så vil den selv fremover vende de billeder, der vender forkert. Nu er billedet af Bulbophyllum ambrosia klar til at blive redigeret i.
Det var de to muligheder for at åbne billeder i Gimp!
Ændring på billedstørrelsen.
Det vil snart fremgå, at der er op til flere måder at gøre det samme på, ligesom at åbne billederne.
Gå ind i "Billede/Skaler billede", og en ramme med muligheder åbnes.
Her sætter den selv størrelsen på billedet ind, hvis billedet skal ændres til 600 * 800 pixels, er det nok at skrive den ene af dem, så retter den selv den anden til. Det er kæden på højkant, der sørger for det, klikker man i den, kan man få lov til selv at skrive begge tal, hvis nu onkel Børge skal gøres lidt mere smal om livet.
Nu vises billedet meget lille i Gimp, men kan forstørres ved at trykke på luppen ude i værktøjskassen til venstre for billedet. Eller tryk på Z og klik i billedet, det giver samme effekt. Efter nogle få tryk fylder den igen hele midten af programmet. Da I trykkede på luppen, ændrede indholdet sig under værktøjskassen, nu vises de muligheder, I har med luppen, som formindsk eller forstør. Man kan også sætte en markør ved "Auto-tilpas vindue".
Den mørke streg i billedet har ingen betydning, den er væk lige om lidt. Umiddelbart er der ikke den store forskel på det oprindelige billede til højre og det nye formindskede til venstre i næste billede.
Så var der det med forskellige måder at lave det samme på, her er endnu en måde at zoome på. Den der er lettest for jer, fortsætter I jo bare med fremover.
I fanen "Vis" findes Zoom også. Der kan I vælge den størrelse i midtervinduet, som I vil arbejde videre med. Mange ting kræver, at billedet forstørres, ellers er det umuligt at lave det pænt. Yderst i den åbne fane står en række tal og kombinationer, der er direkte kommandoer til de forskellige zoom-forhold. Ligesom Z er den direkte kommando til Zoom. Nu vi er i fanerne, så kan I også åbne en fortrydelseshistorik ude til højre for billedet. Den ligger under "Rediger/Fortrydelseshistorik". Fortryder i en fortrydelse, så går I bare den anden vej igen med pilene i det vindue.
Skarphed.
Som I nok husker indledningsvis, så bliver billedet uskarpt af at blive formindsket, og det skal have lidt skarphed nu.
Der findes to forskellige måder at give skarhed på. Enten i små dele af billedet, eller hele billedet på én gang. Under fanen "Værktøjer/Maleværktøjer/Sløring/skarphed eller Shift+U i den direkte kommendo, dukker der en cirkel op. Alt indenfor den vil blive skarp. Den findes også i værktøjskassen som en lille blå dråbe. Flytter jeg midlertidigt billedet lidt, så værktøjskassen bliver bredere, kan man se, hvilke muligheder der er i dråben. Blandt andre er der en size, den er på 20, det angiver størrelsen på cirklen. Jo større tal, jo større cirkel. Nederst kan man bestemme, om den skal sløre eller give skarphed inde i cirklen.
Normalt vil man dog give skarhed til hele billedet på en gang, det gøres fra fanen "Filtre/Forbedring/Sharpen eller Unsharp Mask".
Aktiveres "Forhåndsvisning" kan en lille del af billedet ses over den skyder, som skarpheden kan justeres med. At sætte skarpheden efter baggrunden giver dog ingen mening, så med venstre musetast nedtrykket i det lille billede kan det flyttes ud til venstre, og blomsten dukker op i billedet. Når skyderen flyttes frem og tilbage, vil det lille billede ændre lidt udseende, og når det ser bedst ud, slippes skyderen, og der trykkes i OK.
Men der var jo en mulighed mere.
"Unsharp mask" fra samme fane. Nu er der 3 parametre, der kan justeres på, og igen ses ændringerne i forhåndsvisningen. Igen trykkes der OK, når det ser flottest ud.
Billedet med skarhed er ude til venstre, og før skarphed til højre. Hvad man bedst kan lige er op til den enkelte. Den er nok på nippet til at have fået for meget, så bliver den igen sløret. Det ses, at de mørke striber er blevet meget mere mørke, den har optimeret de lyse og mørke pixels i billedet.
Jeg fortryder de skarphedsændringer, jeg lavede, og sætter "Filtre/Forbedring/Sharpen" til 10% stedet for, det giver dette resultat til venstre.
Det var vist bedre!
Lys - kontrast.
I fanen "Farver" findes "Lysstyrke/kontrast", der kan underbelyste eller overbelyste billeder måske reddes.
Helt forventeligt bliver billedet lysere, når Lysstyrken øges, og mørkere, når kontrasten øges. Jeg vælger dog at fortsætte med billedet uden justeringer i de muligheder.
Niveauer.
Her skulle farveniveauerne kunne ændres, i mine øjne ligner det "bare" en mere avanceret måde at lave lys og kontrast på. Der ændres i belysningen i billedet, når der forskydes lidt i de forskellige parametre, men den større videnskab, der ligger bag, må I selv finde ud af.
Farvebalance.
Så er rundvisningen i Gimp nået til et sted, hvor effekten ses tydeligt. Ændring af farver. Det er her, I har mulighed for at kreere de mest opsigtsvækkende billeder, og måske fyre lidt op under Jan, hvis han kommer i dommer-triumviratet til konkurrencen. I kan sende billeder ind af de mest obskure "varianter" Jan aldrig har hørt om før, om han så vil belønne jer for jeres indsats er så det! Findes i fanen "Værktøjer/Farveværktøjer/Farvebalance". Her kommer lidt forskellige muligheder, læg mæske til, at skyderne kan kombineres sammen.
Det er sådan, I tidligere er blevet snydt, når I købte en smuk blå Phalaenopsis eller rose via et trykt katalog. Som regel kan man se, at omgivelserne også er farvet i samme farve. Meningen med den mulighed er ikke at misfarve billederne, men optimere farverne lidt, hvis der var overskyet, og gløden i en blomst ikke kommer frem på billedet. Så kan lidt legen med skyderne finde gløden frem igen.
Baggrund.
Jeg vælger endnu engang at vende tilbage til udgangspunktet, så jeg venter lidt endnu med at gemme mit billede. Det er dog altid en god ide at gemme fra tid til anden, jeg tager dog lige baggrunden med først. Denne gang går der Harry Potter i det. Find tryllestaven for oven i værktøjskassen og tryk et sted i baggrunden. Afhængig af, hvor I trykker, så markerer den forskellige steder op. Den finder farver, der minder om den pixel, hvor tryllestaven sættes ned i, og nu kan udfyldningsværktøjes findes frem.
Det skal lige nævnes, at ved at trykke Shift-knappen ned, så kan flere områder i billedet markeres op med tryllestaven.
Nederst i værktøjskassen er en sort firkant, der delvis skjuler en hvid firkant. Det er de farver, der nu kan udfyldes med. Skal baggrunden have en anden farve, klikkes der i den sorte farve, og en farvepalette dukker op. Jeg er dog godt tilfreds med den sorte farve, og jeg begynder nu at klikke i det markerede område. Det er det udenom blomsten. Det dækker ikke det hele, for under værktøjskassen kan det ses, at det er "Udfyld lignende farver", der er aktiv. Så den finder de farver, der ligner mest den pixel, der trykkes i. Havde jeg valgt "Udfyld hele markering", kunne en omgang med udfyldningsfarven have sort-lagt hele det markerede område. Men, så kunne jeg jo ikke vise, hvad zoomen også kan bruges til. Et slag med tryllestaven i det sorte i billedet viser, at der er noget "støj" i det sorte, noget, der ikke er sort, og med kraftig zoom kan de små pixels, der ikke er blevet farvet endnu, findes og klikkes i med udfyldningsværktøjet. Så når man frem til den nederste billede her over. Og, nu er det tid til at gemme. Der er dog andre måder til at ændre baggrunden på, det viser jeg om lidt.
Gem.
Der er også to måder at gemme billederne på, og to fil-endelser, der skal tages stilling til. Her vil jeg vise, hvordan man kan gemme billedet som en .jpg-fil. I fanen "fil" findes "Export As", det er indgangen til at gemme i kendte filtyper. Først bliver jeg spurgt, hvor jeg vil gemme billedet, og nu husker den, hvor mine billeder ligger. Så advarer programmet mig om, at det navn, jeg har valgt, allerede findes til et billede i samme mappe, om jeg vil overskrive det billede, eller annullere. Jeg vælger at skrive "ny" efter navnet, og nu er det et nyt navn for programmet. Til sidst kan jeg se billedet ligge i den mappe.
Baggrunde med andre metoder.
Men der var jo andre måder at udfylde baggrunden på. Her kommer en mere. Fri markeringsværktøjet i værktøjskassen kan tegne normalt, man skal dog huske at ende samme sted, som man starter, ellers forsvinder stregen igen. For at være sikker på at komme helt ud i krogene, kan man tegne udenfor, den vil dog ikke farve noget udenfor billedet. Nu kan "Spandudfyldningsværktøjet" igen findes frem, og der lægges sort på baggrunden. Igen har jeg valgt ikke at fylde det hele ud med sort farve. Jo flere gange, der klikkes med spanden, jo mørkere bliver billedet, der kan klikkes forskellige steder, og ensartede farver forsvinder lidt efter lidt.
Hvis jeg nu klikker i de små pile ved de to baggrundsfarver, kommer den hvide frem. Nu kan jeg lægge hvidt på i stedet for, om det bliver bedre af det. Af flere omgange markeres felterne op, men de grå nuancer bliver liggende. Der er vist ingen grund til at aktivere "Udfyld hele markering" med hvidt!
I nogen situationer vil tryllestaven være den bedst egnede, andre steder er det fri-markeringsværktøjet, der er mest effektivt. men der er så også saksen i værktøjskassen. Den prøver vi nu! Der afsættes prikker langs blomstens kant, som udgangspunkt vil optegnelserne selv følge kanten, men nogle steder forsvinder der lidt af blomsten. Jo flere punkter, der afsættes, jo bedre resultat bliver der. Når hele blomsten er markeret op, og sidste prik er sat i først markering, så kan man flytte rundt i billedet, uden markeringen følger med. Nu kan der sættes nye markeringer direkte på den optegnede linje, og det er nu muligt at flytte de streger, der er sat forkert.
Når hele blomsten er omkranset flot, så kan næste del gå i gang. Inde i fanen "Redigér" trykkes i kopier. Nu kopieres det, der er markeret op, altså blomsten, og nu kan baggrund og blomst bare overmales med spanden eller malerpenslen, som i højre side får koblet den største sorte "prik" på. Nu maler den med en meget tyk streg, og snart er billedet helt sort. Igen skal der findes noget i fanen "Redigér" denne gang "Indsæt". Når der trykkes i den, så sætter programmet dét ind i billedet, den har i udklipsholderen. Og det er blomsten, som blev kopieret tidligere.
Når hele blomsten er omkranset flot, så kan næste del gå i gang. Inde i fanen "Redigér" trykkes i kopier. Nu kopieres det, der er markeret op, altså blomsten, og nu kan baggrund og blomst bare overmales med spanden eller malerpenslen, som i højre side får koblet den største sorte "prik" på. Nu maler den med en meget tyk streg, og snart er billedet helt sort. Igen skal der findes noget i fanen "Redigér" denne gang "Indsæt". Når der trykkes i den, så sætter programmet dét ind i billedet, den har i udklipsholderen. Og det er blomsten, som blev kopieret tidligere.
Trykker vi nu i "Fortryd", indtil blomsten er omkrandset af de små kugler, så vil jeg vise en endnu hurtigere vej, hvis baggrunden "bare" skal være ensfarvet. Igen trykkes i kopier i "Redigér". Øverst i samme fane ligger "Ny", som opretter et nyt billede. Vi skal angive en størrelse på billedet, og vi vælger igen 600 * 800 pixles, som den selv husker fra sidste ændring.
Nu får vi et hvidt billede, og skal den være sort, så vælges spanden igen. Sort er den aktive baggrundsfarve, og et enkelt tryk i billedet farver det hele sort, nu jeg har flyttet markeringen til "Udfyld hele markering". Igen vælges Indsæt, og billedet sidder igen på sin plads med sort baggrund.
Nu får vi et hvidt billede, og skal den være sort, så vælges spanden igen. Sort er den aktive baggrundsfarve, og et enkelt tryk i billedet farver det hele sort, nu jeg har flyttet markeringen til "Udfyld hele markering". Igen vælges Indsæt, og billedet sidder igen på sin plads med sort baggrund.
Gem igen på en ny måde.
Så må billedet hellere blive gemt igen. Denne gang vælges en anden indgang til at gemme, nemlig den mere oplagte sti via "Fil/Gem som". Nu åbner den op for muligheden for at gemme billedet som .xcf-fil. Et filformat, som kun Gimp kender, og hvad smart er der så lige ved det. Ingen andre programmer kan vise det, det kan ikke ses i diashow, men i det filformat husker Gimp alle de ændringer, der er lavet i billedet, og fortryder man et par år efter, at billedet endte som det gjorde, så kan man åbne det igen i Gimp og fortryde de gamle ændringer, indtil alt det forkerte er væk, og en ny opbygning af billedet kan gå igang. Billedet skal så også gemmes som .jpg eller lignende. Ændrer jeg nu .xcf til .jpg herinde, så kommer der en advarsel, det kan ikke lade sig gøre, jeg skal bruge linket "Take me to the Export dialog", hvor vi var tidligere.
Går vi nu den slagne vej igen, så vil jeg vise noget, jeg ikke viste sidst. Når .jpg er valgt, så kommer der en forkant der hedder "Eksporter billede som JPEG. Der er også en skyder på, og man kan sætte en markering i "Show preview in image window", som vil åbne det lille vindue, så man kan se, hvordan resultatet ser ud med det samme. Jo længere mod venstre, skyderen kommer, jo dårligere kvalitet ender billedet i. Men det fylder også mindre i KB, men størrelsen i pixels bliver den samme. 10-15% kan som regel ikke ses i det færdige resultat, afhængig af, hvad det skal bruges til. Til bladet eller fotokonkurrencen må der ikke forringes i billederne, der bliver den på 100%. Efter et tryk på Eksportér, ligger billedet på sin rette plads.
Går vi nu den slagne vej igen, så vil jeg vise noget, jeg ikke viste sidst. Når .jpg er valgt, så kommer der en forkant der hedder "Eksporter billede som JPEG. Der er også en skyder på, og man kan sætte en markering i "Show preview in image window", som vil åbne det lille vindue, så man kan se, hvordan resultatet ser ud med det samme. Jo længere mod venstre, skyderen kommer, jo dårligere kvalitet ender billedet i. Men det fylder også mindre i KB, men størrelsen i pixels bliver den samme. 10-15% kan som regel ikke ses i det færdige resultat, afhængig af, hvad det skal bruges til. Til bladet eller fotokonkurrencen må der ikke forringes i billederne, der bliver den på 100%. Efter et tryk på Eksportér, ligger billedet på sin rette plads.
Udklip i billederne.
Som jeg viste oppe for oven, så er der tit noget ekstra i billederne, som godt kan undværes. Måske noget i siderne, som kan skæres væk, og det er så det, vi vil prøve nu. Et egnet billede findes og åbnes. Værktøjet "Rektangulær markering" findes øverst i værktøjskassen. Nede i værktøjsindstillingerne, som pladsen under værktøjskassen hedder, kan der ses mange ting. Hvor er markeringen startet, og hvor mange pixels er udsnittet stort. Kopier findes nu i fanen "Redigér", eller der trykkes Ctrl + C, i samme fane findes "Indsæt som/Nyt billede". Nu har den kopieret det udsnit, vi har lavet, og lavet et nyt billede af udsnittet. I fanen "Billede" findes "Skaler billede", og her vil 700 pixels være passende i bredden. Den sætter igen selv højden ud fra billedets proportioner. Det lille billede forstørres, hvis ikke I allerede har sat markering ved "Auto-tilpas vinduesstørrelse" i luppen i værktøjskassen, så fylder den nok allerede hele billedet.
Nu er billedet meget mørk i sig selv i baggrunden, ligeledes er mange af bladene på planten henlagt i skygge, så her vil tryllestaven ikke kunne bruges til at lave baggrunden helt sort. Der må en af de andre metoder bruges. De mørke områder i bladene bliver opfattet som farver, der minder om baggrunden, og bliver markeret op til udfyldning af spandudfyldningsværktøjet. At noget i bladene mangler ser lidt dumt ud, så det bliver opgivet igen.
Så er det tid til at gemme igen, er I fortrolige med, hvor det gøres og hvordan, så springer I bare billederne over, de skulle gerne kunne tale for sig selv nu, da fremgangsmåden tidligere er blevet fortalt.
Billedet forsøges optimeret, først med "Niveauer" og derefter med "Sharpen". I sharpen vil jeg vise, hvad der går galt, når man giver for meget skarphed. Ved 20% ser det jo fint ud, ved 74% er det gået galt efter min mening. Jeg ender på 29%, det passer bedst til mit temperament. De to procentsatsers resultater sammenlignes til sidst, Hvad der er pænest er jo smag og behag.
Skal der sættes en titel eller et navn på billedet, gøres det til sidst. Programmet vil efterfølgende kun redigere i teksten, næsten uanset, hvad I vil lave, så når teksten er sat ind, og der er gemt, så lukkes billedet ned. Efter genåbning kan der igen arbejdes normalt i billedet.
Jeg har før sat tal ind i billederne, det gøres på samme måde som den tekst, jeg nu vil sætte ind. A'et i værktøjskassen aktiveres med et klik, og i Værktøjsindstillingerne kan ses skrifttyper, tekststørrelser, farve i skriften, og da den er sat til sort, vil teksten være umulig at se på en mørk baggrund. Altså klikkes der i det sorte felt, og en ny farve findes. En rødlig står godt til det røde i blomsten, og den vælges med ok.
Der hvor der klikkes i billedet, kommer teksten til at ligge fra og oven over. Så skrives det, der skal stå, og det vises med det samme. Er teksten for lille eller stor kan teksten markeres op ved at holder venstre museknap nede, mens der køres hen over skriften, og størrelsen på skriften kan nu ændres.
Jeg har før sat tal ind i billederne, det gøres på samme måde som den tekst, jeg nu vil sætte ind. A'et i værktøjskassen aktiveres med et klik, og i Værktøjsindstillingerne kan ses skrifttyper, tekststørrelser, farve i skriften, og da den er sat til sort, vil teksten være umulig at se på en mørk baggrund. Altså klikkes der i det sorte felt, og en ny farve findes. En rødlig står godt til det røde i blomsten, og den vælges med ok.
Der hvor der klikkes i billedet, kommer teksten til at ligge fra og oven over. Så skrives det, der skal stå, og det vises med det samme. Er teksten for lille eller stor kan teksten markeres op ved at holder venstre museknap nede, mens der køres hen over skriften, og størrelsen på skriften kan nu ændres.
Så er det atter tid til at gemme billedet, der kan evt. vælges et delvist nyt navn, da den husker navnet fra sidst. Overskrives det gamle billede, kan kun en filendelse .xcf få billedet tilbage til før teksten kom på. Ellers man man sidenhen fjerne teksten på flere måder, fx med "Udtværingsværktøjet" eller "Kloningsværktøjet". Der kan kopieres fra den sorte baggrund og sættes ind over teksten, måske jeg når til de beskrivelser en anden gang.
3 små værktøjer.
Et "Farvevælgerværktøj" kopierer farven af det der klikkes i ind i farvemarkøren, og nu kan den farve bruges i andre sammenhænge. Jeg kunne have valgt at bruge den til teksten ovenfor, så havde jeg ramt en nuance, som var i blomsten. Jeg har markeret de to steder op, hvor jeg ca. hentede de to nye farver.
Det er min Pleurothallis gomezii, der lige har blomstret igen, bare for at få det på plads.
Penslen i værktøjskassen kan bruges til meget, her vil jeg fx fjerne teksten i billedet fra tidligere. Jeg vælger den største plet nederst i højre del af Gimp, og sætter size til 50 i værktøjsindstillinger. Farven er den samme som baggrundsfarven, sort, og jeg tegner hen over teksten i billedet.
Nederst i højre side han man finde en peberfrugt, den kan man også male med, hvad sjovt der så er i det. Men det er muligt at markere en orkideblomst op, og få den ned som et malerværktøj. Så man man måske signere sine billeder med en tekst, hvor stregen i navnet er den ene orkideblomst efter den anden. Eller find et billede af svigermor, klon hende ud til brug som penselsmaling, og brug hende til at skrive navne på orkidebillederne med. Det kunne få enhver orkideblomst på et billede til at visne ned øjeblikkeligt. OK, måske ikke nogen god ide.
Nederst i højre side han man finde en peberfrugt, den kan man også male med, hvad sjovt der så er i det. Men det er muligt at markere en orkideblomst op, og få den ned som et malerværktøj. Så man man måske signere sine billeder med en tekst, hvor stregen i navnet er den ene orkideblomst efter den anden. Eller find et billede af svigermor, klon hende ud til brug som penselsmaling, og brug hende til at skrive navne på orkidebillederne med. Det kunne få enhver orkideblomst på et billede til at visne ned øjeblikkeligt. OK, måske ikke nogen god ide.
Så vil jeg kun vise endnu ét værktøj, et "Vendeværktøj". Dem der har læst kritikken, både den positive og den mere kritiske til fotokonkurrencen vil nok have forstået, at skal man have en chance for at vinde, skal stilke og andet tilsyneladende komme ind fra venstre side, altså som vores læseretning. I mange andre lande læser man fra højre mod venstre, de ville løbe skrigende væk, hvis stilkene i et billede kom ind fra venstre side. Jeg er så en af dem, der synes, at stilke fra venstre side ødelægger min oplevelse af et godt billede, at jeg absolut skal forholde mig til en stilk, før jeg kommer til det essentielle, blomsten, så jeg vil fortsat vise mine billeder på den måde, de er taget, også i konkurrencen. Men, vil I gerne have alle stilkene ind fra venstre side, så er der hjælp at hente i Gimp. Vendeværktøjet spejlvender billedet, og venstre side bliver til højre.
Vendeværktøjet ligger også i værktøjskassen.
Får du malware på computeren kan dette måske redde den.
Så var der lige et hængeparti tilbage, de ondsindede programmer, man sommetider får med ned, når man henter programmer eller kikker på billeder på nettet. For nogle år siden brugte jeg linket fra "Komputer for alle" til at hente Gimp. Der stod tydeligt Download GIMP gang på gang, det var det eneste, jeg kunne trykke i, eller lukke hjemmesiden ned. Jeg blev sendt i ring forbi de samme 3 sider 4-5 gange, og endelig var jeg et nyt sted, der stort set så således ud:
Det var det eneste, der stod på den side, hvor ville I trykke? Jeg trykkede selvfølgelig i firkanten, og et ukendt program blev downloadet. Jeg kunne ikke stoppe det, det pakkede selv ud, åbnede op, ingen mulighed for at lukke programmet ned, det undersøgte computeren, og så faldt dommen. Jeg havde i tusindvis af fejl mm. på min computer, de gjorde computeren langsom. Og nej hvor havde programmet ret, jeg havde slet ikke tænkt på, hvor langsom den var til alt, musen slæbte langsomt efter, og efter et klik var den død. Alt gik langsomt, og ikonerne stod og blinkede på skrivebordet, næsten i takt med en ny meddelelse, der dukkede op, "Din computer er ustabil".
De havde rettet 10 fejl på computeren gratis, skulle de rette de resterende mange tusind fejl ville det koste 69$. Og så kunne jeg abonnere på deres optimeringsprogram, så jeg månedlig fik renset og efterset computeren for 19$ om måneden. Som skrevet, efter et klik med musen var den død, også efter et par genstart. Så blev de alternative taster sammen med piletasterne sat i værk, jeg fik flyttet rundt fra ikon til ikon, og nåede til kontrolpanelet, og derfra til systemgendannelse. Jeg valgte et tidspunkt før dette program kom på computeren, og efter få minutter genstartede det fejlfrit. Systemgendannelse bringer computeren tilbage til før der er lagt opdateringer eller nye programmer ind, og glemt er de senere tilkomne programmer. Tekstfiler, mails, billeder mm., berøres ikke, kun de programmer, der er lagt ind efter systemgendannelsestidspunktet.
For lige at gøre historien færdig omkring mit spørgsmål, hvad ville I have gjort. Jeg prøvede igen, denne gang trykkede jeg i "tryk her", så fik jeg GIMP!
Går man via "Komputer for alle"'s link til IRFANVIEW, så ligger Gimp også der i version 2.6. Følger I linket fra deres hjemmeside nu, så er det version 2.8, I får lagt ned. Men, denne forsøgte jeg at hente ned, nu IRFANVIEW var gået fint. Jeg så den samme side 4-5 gange, hvor jeg kun kunne trykke videre eller lukke siden ned, jeg var i tankerne tilbage i tiden, hvor jeg fik det grimme program PC Utilities Pro med ned. Nå, jeg kunne vel håndtere det, så kunne jeg også vise skærmbilleder her af, hvad man gør, hvis det program kom med ned, så jeg fortsatte.
Da jeg trykkede i Download, gik den igang, stoppede op nogle gange, og fortsatte med at hente ned. Nu var jeg næsten sikker på, at den hentede flere programmer end det, jeg havde bedt om, og ganske rigtigt. Mellem de to ikoner for billedbehandlingsprogrammerne lå dette.
De havde rettet 10 fejl på computeren gratis, skulle de rette de resterende mange tusind fejl ville det koste 69$. Og så kunne jeg abonnere på deres optimeringsprogram, så jeg månedlig fik renset og efterset computeren for 19$ om måneden. Som skrevet, efter et klik med musen var den død, også efter et par genstart. Så blev de alternative taster sammen med piletasterne sat i værk, jeg fik flyttet rundt fra ikon til ikon, og nåede til kontrolpanelet, og derfra til systemgendannelse. Jeg valgte et tidspunkt før dette program kom på computeren, og efter få minutter genstartede det fejlfrit. Systemgendannelse bringer computeren tilbage til før der er lagt opdateringer eller nye programmer ind, og glemt er de senere tilkomne programmer. Tekstfiler, mails, billeder mm., berøres ikke, kun de programmer, der er lagt ind efter systemgendannelsestidspunktet.
For lige at gøre historien færdig omkring mit spørgsmål, hvad ville I have gjort. Jeg prøvede igen, denne gang trykkede jeg i "tryk her", så fik jeg GIMP!
Går man via "Komputer for alle"'s link til IRFANVIEW, så ligger Gimp også der i version 2.6. Følger I linket fra deres hjemmeside nu, så er det version 2.8, I får lagt ned. Men, denne forsøgte jeg at hente ned, nu IRFANVIEW var gået fint. Jeg så den samme side 4-5 gange, hvor jeg kun kunne trykke videre eller lukke siden ned, jeg var i tankerne tilbage i tiden, hvor jeg fik det grimme program PC Utilities Pro med ned. Nå, jeg kunne vel håndtere det, så kunne jeg også vise skærmbilleder her af, hvad man gør, hvis det program kom med ned, så jeg fortsatte.
Da jeg trykkede i Download, gik den igang, stoppede op nogle gange, og fortsatte med at hente ned. Nu var jeg næsten sikker på, at den hentede flere programmer end det, jeg havde bedt om, og ganske rigtigt. Mellem de to ikoner for billedbehandlingsprogrammerne lå dette.
PC Utilities Pro, eller Optimizer Pro, som den også kaldes. Den gik straks selv igang med at undersøge computeren, og her er resultatet af den søgning.
Så åndede jeg lettet op, der var knapt halvt så mange fejl denne gang som sidst, hvor heldig kan man være. Jeg var ved at skrive en mail, og den forsvandt nogle gange, når jeg genåbnede Google Crome, så dukkede der et datingsbureau op, der var væddemål i lange baner, og et par andre hjemmesider, som jeg ikke fik set nærmere på. Det har var, hvad den havde hentet sammen med Gimp, for dén var trods alt også med.
Så de programmer, I ser her, er åbenbart nogle, der er med ind over de småkriminelle sider. Igen fik jeg advarslen om, at computeren var ustabil og skulle repareres, og det blev den så! Her under kan brugen af systemgendannelse ses, hvis ikke I kender til det.
Normalt tager en systemgendannelse 5-10 minutter, så åbner computeren igen, her tog det en halv time at reparere de fejl, PC Utilities Pro havde lavet. Men computeren var i orden, da den genstartede. Til gengæld havde disse programmer det ikke så godt.
PC Utilities Pro var ikke fjernet, men virkede ikke mere. Men væk skulle den, og det bruger jeg Panda Cloud Cleaner til. En virus-online-scanner program, som altid finder mine vira mm., når jeg kan høre på computeren, at der er noget galt. Mit normale virusprogram har aldrig fundet noget, men det gør Panda'en.
Så jeg sætter flueben ved malwaren, og fjerner de to nederste flueben, jeg vil godt beholde mine mange filer i Temporary Internet Files. Trykker på Clean, og væk er truslen. Men, man skal holde øje med, hvad den finder, alt den ikke kender, viser den frem.
Den finder jævnligt mine .exe-filer til mit gamle billedbehandlingsprogram, om den skal slette dem. Fik den lov til det, virkede det sikkert ikke mere, så det program skal bruges med omtanke. Alle malware, virus, trojanske heste mm., kan trygt fjernes, men, den foreslår også filer, som ikke skal fjernes. Det eneste det program koster dig er et tryk i Yes, når den er færdig. Også en af de gratis programmer.
Når I nu kommer godt igang med at lave billeder, og de knapt kan være i computeren, så tænk på os andre! Er det store billeder, og de ikke skal bruges til fotokonkurrencen, så vil Jan og jeg gerne have dem tilsendt, så lægger en af os dem ind i bladets billedbank. Er det mindre billeder, der kunne passe på en hjemmeside, så kan de måske komme i JOK's galleri, der kunne vist godt klemmes et par ekstra billeder ind, uden der bliver alt for overfyldt derinde. Mine billeder ryger enten til bladet eller på forumet, derfor er der bl.a. ikke kommet gang i galleriet endnu.